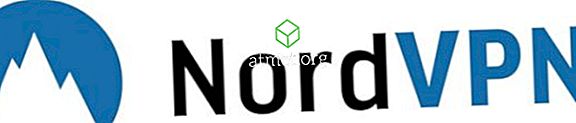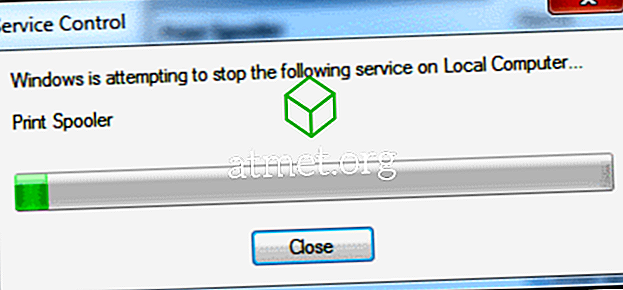コンピュータの管理者権限を持つことは、Windowsで設定を変更するときやソフトウェアをインストールするときによく必要になります。 したがって、コンピュータで作業をする前に、管理者権限があるかどうかを確認することが重要です。 私が電話で顧客のソフトウェアを手助けしようとしていたとき、ユーザーの権利を確認できることは私にとって非常に重要でした。 ほとんどすべての顧客が、自分がコンピュータに対する完全な管理者権限を持っていることを保証します。 ほとんどの場合、そうではないことがわかりました。
幸い、現在ログインしているユーザーに管理者権限があるかどうかを確認する方法があります。
現在ログインしているアカウントで適切な権限を確認してください。
使用しているWindowsのバージョンに応じて手順を実行してください。
Windows 10と8
- 「 スタート 」ボタンを右クリックして「 システム 」を選択します。
- 左ペインの「 システムの詳細設定 」リンクを選択してください。
- 「 コンピュータ名 」タブを選択してください。
Windows 7とVista
- Windowsのオーブをクリックします。
- 「 コンピュータ 」を右クリックします。
- 「 プロパティ 」を選択してください。
- 「 システムの詳細設定 」を選択してください。
- 「 コンピュータ名 」タブを選択してください。
Windows XP
- 「 マイコンピュータ」を右クリックして「 プロパティ 」を選択します 。
- 「 コンピュータ名 」タブを選択してください。
これらのバージョンのWindowsの[ コンピュータ名]画面で[ コンピュータ名]または[ 変更 ]ボタンがグレー表示されていない場合は、現在ログインしているユーザーに管理者権限がありません。
コンピューター上のすべてのアカウントのアクセス許可レベルを確認する
Windows 10、8、7、およびVista
- コントロールパネルを開きます。
- [ユーザーアカウントと家族の安全]領域で、[ ユーザーアカウントを追加または削除する]を選択します 。
- ユーザーアカウントの一覧が画面に表示されます。 それぞれがユーザーの名前と権限レベルを持ちます。

Windows XP
- 開始をクリックします。
- コントロールパネルを開きます。
- ユーザーアカウントを開きます 。
- コンピュータ上のユーザーアカウントが画面に表示されます。 各名前には許可レベルが表示されます。

それだけです。 うまくいけば、これらの手順は、どのアカウントがWindowsで適切な権限を持っているかを判断するのに役立つ必要があるすべてでした。