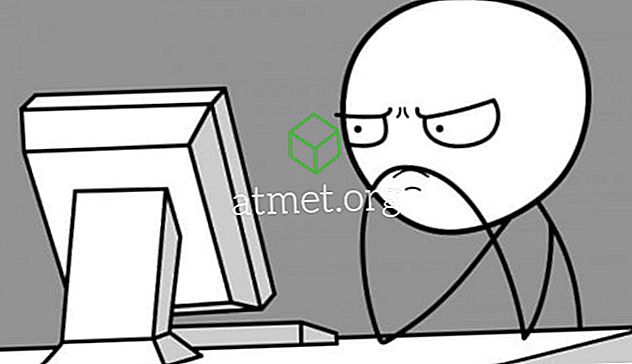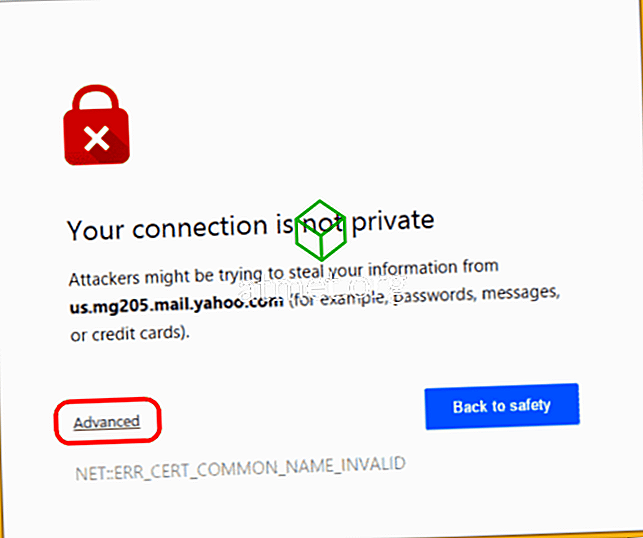Apple iTunes for WindowsまたはMacOSを起動しようとすると、次のようなエラーメッセージが表示されます。
iTunes Library.itlファイルがロックされているか、ロックされたディスク上にあるか、このファイルに対する書き込み権限がありません。

これはよくあることですが、iTunes Library.itlファイルが何らかの理由で読み取り専用に設定されているためです。 次の手順でこれを解決できます。
Windowsオプション1 - Windowsファイル設定
- iTunes Library.itlファイルの場所に移動します。 通常、“ C:¥Users¥ username ¥Music¥iTunes ”にあります。
- 「 iTunes Library.itl 」ファイルを右クリックして、「 プロパティ 」を選択します 。
- 「 読み取り専用 」のチェックを外します。
- 「 セキュリティ 」タブがある場合はそれを選択します。 自分のアカウントにファイルへの「 フルコントロール 」権限があることを確認してください。 このタブがない場合は、この手順を無視してください。
- 「 OK 」をクリックしてください。
Windowsオプション2 - Attribの使用
このオプションは、コマンドプロンプトの使い方を知っている上級ユーザー向けです。 これらの手順により、iTunesフォルダが再び読めるように設定されます。
- 「 Windowsキー 」+「 R 」を押してコマンドプロンプトを開きます。
- 「 CMD 」と入力してから[Enter]を押します。
- 音楽ファイルがある場所に移動します。 Windows 10ユーザーの場合、通常はC:¥Users¥username¥Music¥iTunes¥iTunes Mediaフォルダにあります。
- 「 attrib *。* -r + a -s -h / s 」と入力してから、[Enter]を押します。
このコマンドの実行には数分かかることがあります。 完了したら、iTunesをもう一度開きます。
MacOSオプション
- iTunesを終了します。
- Finderから、「 Command 」、「 Shift 」、および「 G 」を押します。
- 「 〜/ Music / iTunes / 」と入力し 、「 Enter 」を押します。
- iTunesフォルダに、“ iTunes Library.itl ”ファイルがあるはずです。 このファイルの名前を「 iTunes Library.old 」に変更します。
- “ Previous iTunes Libraries ”フォルダを開きます。
- 「 iTunes Library 」というファイルを探します。 ここで、 あなたが見つけることができる最新の日付です。
- 「 iTunes Library .itl 」ファイルを「 〜/ Music / iTunes / 」フォルダに移動します。
- 「 iTunes Library .itl 」ファイルの名前を「 iTunes Library.itl 」に変更します。
- 今すぐiTunesを起動してみてください。
上記のステップがどれもうまくいかない場合は、もう少し複雑になるかもしれません。 「 iTunes Library.itl 」ファイルを削除するか、「 C:¥Users¥username¥Music¥iTunes 」フォルダ内の「 iTunes Media 」以外のすべてを削除するだけでいいのだという人もいます。 データを失う可能性があるため、これを実行するのは危険だと思いますが、絶望的な場合は試してみることをお勧めします。