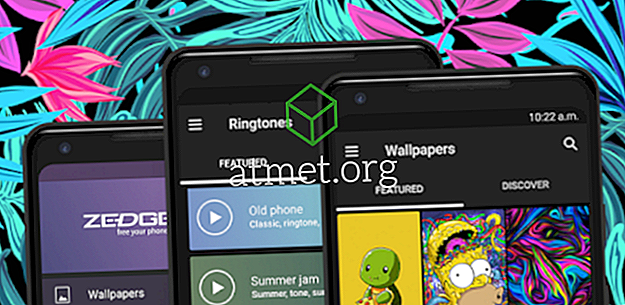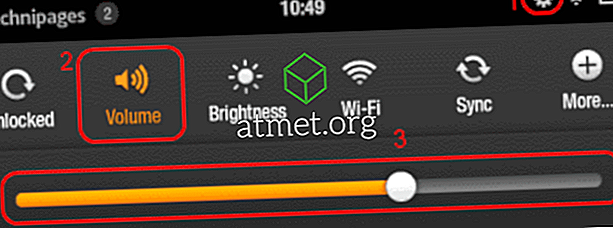大量の通知を受け取る傾向がある場合は、Microsoft Windows 10の通知を無効にすることをお勧めします。 あなたはいつも通知を後で自分でチェックするオプションを常に持っており、それらの気を散らす通知に対処する必要はありません。
誤解しないでください、通知は明らかに便利ですが、それらが良い以上に害を及ぼす時があります。 以下のヒントを使えば、あらゆる種類のWindows通知を無効にすることができます。
バルーン通知を無効にする方法
バルーン通知をオフにするには、「 Windows 」ボタンと「 R 」ボタンを押して「 実行 」ボックスを開きます。 開いたら、「 regedit 」と入力すると、Windowsレジストリが開きます。 このキーを慎重に探してください。
- HKEY_CURRENT_USER \ Software \ Microsoft \ Windows \ CurrentVersion \ Explorer \ Advanced

右側のペインを右クリックして新しいキーを作成し、[ New ]、[ DWORD(32-bit)value]の順に選択します。

作成したら、「 バルーンヒントを有効にする」という名前を付ける必要があります。 最近作成したキーを右クリックして[変更 ]をクリックする必要があります。 [ 値のデータ ]ボックスで、数値がゼロであることを確認してください。 変更を永続的なものにするには、コンピュータを再起動する必要があります。
Microsoft Edgeでバッジ通知を無効にする方法
バッジの通知は、サポートされているユニバーサルWindowsプラットフォームアプリと、特定のアプリに表示する必要があるアラートを表示するタスクバーの[アクションセンター]ボタンで確認できます。
これらの通知が表示されたくない場合は、次の操作を行って簡単に無効にすることができます。 WindowsキーとIキーを押して設定アプリを開きます。 [ パーソナライゼーション ]> [ タスクバー ]> [タスクバーボタンにバッジを表示する]オプションをオフにします。

これらの手順では、通知が[ アクションセンター ]ボタンに表示されないようにすることはできません。 ボタンのアプリアイコンとバッジアイコンをオフにするには、タスクバーの右隅にある[ アクションセンター ]ボタンを右クリックする必要があります。
[アプリを表示しない]と[新しい通知の数を表示しない]を選択します。 もう少し下にスクロールすると、「 自分の人を表示 」通知を無効にすることもできます。 オプションをオフにするだけで、通知が消えます。
一般通知を無効にする方法
一般通知を無効にすることも簡単な作業です。 「 Action Center 」アイコンをクリックして、「 All settings 」オプションをクリックしてください。

設定に入ったら、ディスプレイの左側にある[ システム ]> [ 通知と操作 ]を選択します。 「 通知 」の下に、通知をオフにできるすべてのものが表示されます。 たとえば、通知をオフにすることができます。
- ロック画面に通知を表示する
- ロック画面にアラームと着信VoIP通話を表示する
- アプリや他の送信者から通知を受け取る
- Windowsを使うときのヒント、コツ、提案を入手する
- 更新後および時々サインインして、新しい機能と推奨される機能を強調表示するために、Windowsのウェルカムエクスペリエンスを表示します。
デフォルトではすべてオンになっているはずです。 ボタンをクリックするだけですばやくオフにできます。 もう少し下にスクロールすると、「 Cortana 」、「 Microsoft Store」、 「 OneDrive 」などの送信者からの通知をオフにすることもできます。

結論
通知はあなたに知らせ続けることを意図していますが、時々、それらは少し遠すぎることができます。 これらのヒントを使えば、これらの通知をようやく管理し、それが何をしているのかに集中することができます。