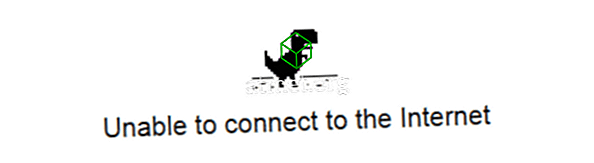場合によっては、印刷ジョブの消去、プリンタポートの削除、またはその他の管理作業を実行するために、Microsoft WindowsのPrint Spoolerサービスを停止または開始する必要があります。 Print Spoolerサービスがたまらなく、サービスで起動した後に起動したままにならないことがあります。
Windowsプリントスプーラが失敗する原因になる可能性があるものはたくさんあります。 これが一般的な修正のリストです。
修正1 - CMDからの停止と開始
- Windowsデスクトップから「 スタート 」を選択し、「 cmd 」と入力します。
- 「 コマンドプロンプト 」を右クリックして「 管理者として実行 」を選択します。
- 印刷スプーラサービスを停止するには、「 net stop spooler 」と入力します。
- 「 net start spooler 」と入力して起動します。
修正2 - 印刷待ち行列のクリア
破損したアイテムが印刷キューに残っている可能性があります。 これらの方法のいずれかを使用して印刷キューを消去してから、印刷スプーラを再起動します。
修正3 - プリンタのクリーンアップ
破損しているプリンタソフトウェアがインストールされていて、印刷スプーラがクラッシュする可能性があります。 次の手順を実行します。
- [ スタート ]ボタンをクリックして、[ プリンタ ]と入力します 。
- 「 デバイスとプリンター 」を開きます 。
- 使用しなくなったプリンタを右クリックして[ デバイスの削除 ]を選択します。 それらが削除された後に、印刷スプーラを起動し、それが機能するかどうか確認します。
- それでもプリントスプーラがクラッシュする場合は、残りのプリンタを削除してから、まだ使用しているプリンタを最新バージョンのプリンタドライバソフトウェアを使用して再インストールします。
修正4 - プリンタの参照の消去
上記の手順がうまくいかない場合は、レジストリからキーを削除して、プリンタへの参照を手動で削除してみてください。 この記事の手順に従って、プリンタに関連する項目のレジストリを削除してから、プリンタを再インストールしてください。
修正5 - マルウェアとウイルスのスキャン
ここまで来たのであれば、コンピュータにウイルスやマルウェアがあり、プリントスプーラの問題が発生している可能性があります。 MalwarebytesとAVG Antivirusの両方でスキャンを実行することをお勧めします。
修正6 - 新しく始める
私はかつて私が上記のステップの全てを試みた後に私がプリントスプーラエラーを受け続けたコンピュータを持っていました。 私は別のWindowsユーザとしてログインしようとしました、そしてプリンタをうまくインストールすることができました。 私は、コンピュータ上のユーザーのプロフィールを削除し、それらを新たに開始しました。 うまくいけば、これらのステップはあなたのためにもうまくいきます。