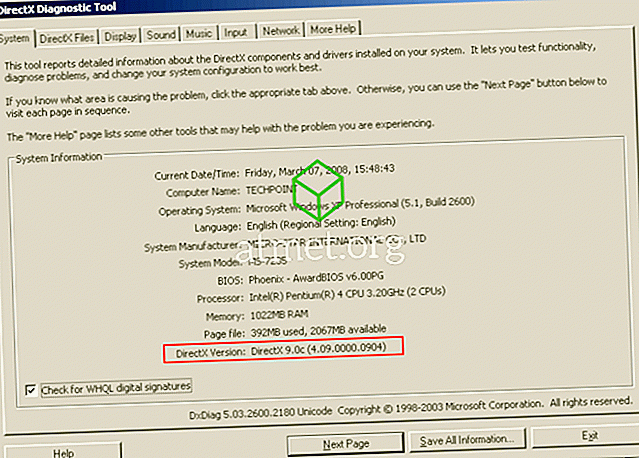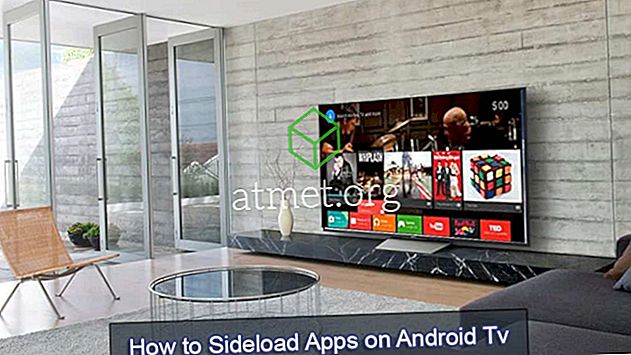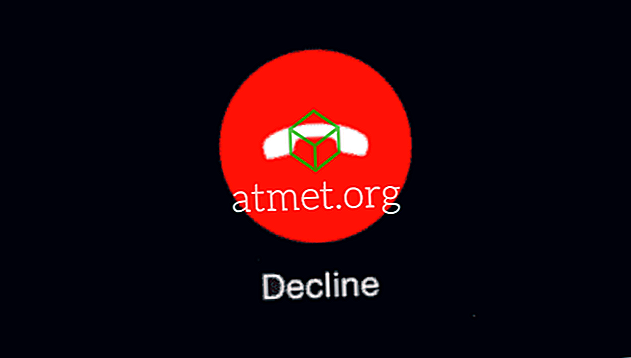それはあなたのMicrosoft Windows 10コンピュータに来るときあなたが共存できる様々な問題があるかもしれませんが、スタートメニューを使用することができないことはそれらの1つではありません。 心配する必要はありませんが、これを修正するために理解しにくいソフトウェアをダウンロードする必要はありません。
Windows 10の[スタート]メニューを再び機能させるには、タスクマネージャを使用していくつかのコマンドを入力する必要があります。 あなたがWindowsに不慣れであっても、あなたは以下の指示を理解するのに苦労することはないでしょう。
Windowsアカウントを切断する
コンピュータを再起動するたびにWindowsのスタートメニューが失敗する場合は、これを試してみてください。 [設定]> [アカウント]> [サインインオプション]に移動します 。 「プライバシー」までスクロールし、「サインイン情報を使用してアップデートまたは再起動後にデバイスのセットアップを自動的に終了する」というオプションをオフにします。 うまくいけば、次に[スタート]メニューをクリックしても、問題が起きないことを願います。

コルタナは犯人かもしれない
Windowsの[スタート]メニューが機能しない理由にはさまざまな理由が考えられますが、そのうちの1つとしてCortanaが考えられます。 この問題を解決するには、Cortanaを再起動してみてください。それでもうまくいかない場合は、再登録することもできます。
一度にこのステップを踏み、最初にCortanaを再起動してみましょう。 まず、タスクバーを右クリックしてタスクマネージャにアクセスする必要があります。 タスクマネージャオプションは下から3番目になります。

[プロセス]タブにいることを確認して、[Cortana]を見つけます。 それをクリックしてから、右下にある[タスクの終了]ボタンを選択します。 これはCortanaを再起動し、うまくいけばスタートメニューの問題を終了するはずです。 そうでない場合は、再登録する必要があるようです。

このプロセスでは、Windowsファイルエクスプローラを起動してC:WindowsSystem32WindowsPowerShellv.1.0に移動し、見つかったらpowershell.exeオプションを右クリックします。 これを管理者として実行する必要があります。 PowerShellが起動して実行されたら、次のコードをコピーして貼り付けます。
Get-AppXPackage -AllUsers | Foreach {Add-AppxPackage -DisableDevelopmentMode -Register“ $($ _。InstallLocation)\ AppXManifest.xml”}
コマンドを入力したら、開いているプログラムをすべて閉じて、Windowsコンピュータを再起動します。 これでスタートメニューが起動します。
管理アカウントを切り替える
大幅な更新の後に[スタート]メニューが失敗し始めることに気付いた場合は、この方法でうまくいくはずです。 新しい管理者アカウントを作成し、すべてのファイルに移動します。 新しいアカウントを作成するにはCtrl + Shift + Escを押し、タスクマネージャが開いたらファイルをクリックしてください。

[新しいタスクを実行する]を選択し、「 net user yourname yourpassword / add」と入力します。
yournameの部分をアカウントに付けたい名前に置き換え、yourpasswordの部分を新しいパスワードに置き換えます。 完了したら[OK]をクリックし、新しいアカウントにサインインする準備をします。 スタートメニューが表示されます。
ファイルを転送するには、古いアカウントにログインし直し、 [コントロールパネル]> [システム]> [システムの詳細設定]の順に選択します 。 システムオプションを見つけるのが難しい場合は、検索バーをいつでも使用できることを忘れないでください。
今、システムの詳細設定をクリックし、システムのプロパティボックスが表示されたら、詳細設定タブにいることを確認してください。 [User Profiles Settings]ボックスをクリックし、作成したばかりのアカウントを選択して[Copy To]を選択します。

セーフモードに入る

ソフトウェアのインストール後にスタートメニューに問題が発生し始めた場合は、セーフモードに入ってソフトウェアが問題の原因であることを確認してください。 セーフモードに入るには、Windowsが起動しているときにWindowsとLキーを押す必要があります。
さて、電源ボタンをクリックし、Shiftキーを長押しして再起動を押します。 起動オプションが表示されたら、[トラブルシューティング]> [詳細オプション]> [スタートアップ設定]の順に進み、コンピュータを再起動します。
コンピュータが完全に再起動する可能性があったら、F5キーを押してセーフモードとネットワークにアクセスします。 セーフモードに入ると、スタートメニューが機能します。 もしそうなら、問題はあなたが最近インストールしたソフトウェアが原因である。
DropboxまたはAntivirusのアンインストール
Dropboxやウイルス対策ソフトが、Windowsのスタートメニューを正しく機能させない可能性があるという報告があります。 このオプションを除外するには、インストールして問題が解決するかどうかを確認することをお勧めします。

WindowsキーとRキーを押し、[ファイル名を指定して実行]ウィンドウが表示されたらappwiz.cplと入力します。 [OK]をクリックしてDropboxを見つけます。 アンインストールを選択し、それが原因であるかどうかを確認するには、コンピュータを再起動する必要があります。
このプロセスを繰り返しますが、今回はAntivirusをアンインストールします。 あなたは明らかにコンピュータなしであなたのコンピュータを使用するつもりはないので、私はあなたがSymantecやAvastのようなこれらの種類の問題を引き起こさないことで知られているウイルス対策を使うことを勧めます。
結論
問題のないOSはありません。 遅かれ早かれそれは意図したようには動作しません。 それが起こるとき、あなたが問題を解決する修正を見つけるまであなたはそれをトラブルシューティングすることができます。 私はあなたが使った方法を逃しましたか? もしそうなら、コメントを残して私に知らせてください。