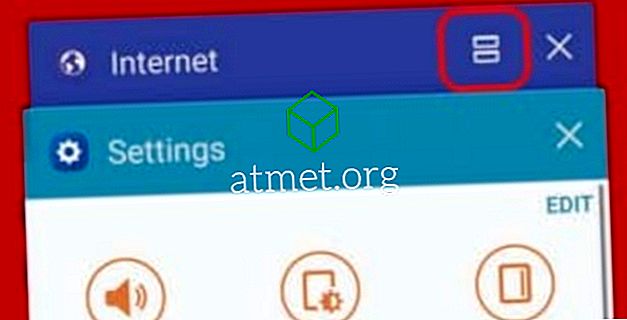Microsoft Windowsコンピュータが企業または学校の環境にある場合、コンピュータにログオンしているときにコンピュータが「 グループポリシーの適用 」で動けなくなるという問題がある可能性があります。 このプロセスには数分以上かかりませんが、場合によっては何時間も動かなくなることがあります。 あなたが動けなくなるならば、これらのステップを試みなさい。
ネットワークから切断する
あなたがピンチ状態でもうこれ以上待てない場合は、有線ネットワークを介して接続されている場合はネットワークケーブルを外してみてください。 Wi-Fi経由で接続している場合は、オフにしてみてください。
ネットワークから切断すると、すぐにログインできるはずです。ネットワークケーブルを再接続して、通常どおりに作業を続けます。 コンピュータを再起動して、時間があるときにグループポリシーを適用させることができます。
問題が解決しない場合は、IT部門に連絡してください。
コンピュータが「グループポリシーの適用」に固執する理由のトラブルシューティング
上記のネットワークからの切断のトリックを使用してコンピュータにログインし、次にこれらの手順を実行してグループポリシーの問題を解決します。
- グループポリシーデバッグログを有効にします。
- 「 usermode 」フォルダが「 C:\ Windows \ Debug 」に作成されていることを確認してください。
- コンピュータを再起動してから、コンピュータが「 グループポリシーの適用 」を実行するのを待ちます。 それが正確に行き詰まっているところに注意してください(すなわち、「レジストリポリシー」、「ドライブマップポリシー」、「ファイルポリシー」など)。
- 数分後にコンピュータをネットワークから切り離します。
- コンピュータがログインに進むと、ネットワークケーブルを再接続します。
- デバッグログを確認してください。 「 C:\ Windows \ Debug \ usermode 」にあります。
- ログファイルのタイムスタンプを確認して、グループポリシーが固執している場所を確認します。 ログと、手順3で取得した情報が正確に一致していない場所に関する知識から、どのグループポリシーを変更する必要があるかがわかります。
この問題を解決するのを助ける他のいくつかのヒントはここにあります:
- コマンド「 gpresult.msc 」を使用して、comに適用されているグループポリシーの一覧を表示します。
- 問題を解決する可能性のあるパッチまたはアップデートがマイクロソフトによってリリースされているかどうかを確認します。
- あなたはこの問題に関するトラブルシューティング接続問題に終わるかもしれません。 弱いネットワーク接続がある場合、ドライブマッピングポリシーは通常問題になります。