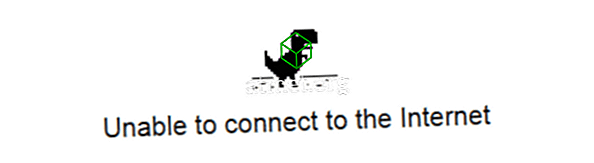誰が現在Microsoft Windows 10コンピュータにログインしているかを調べる方法について疑問に思っている場合は、続行する方法がいくつかあります。 これは、リモートコンピュータから使用したり、クエリを実行しているローカルコンピュータにログインしたりするための一般的な方法です。
WhoAmIコマンド
「whoami」コマンドは、現在ログインしていてWindowsで使用しているユーザーを表示します。
- Windowsキーを押しながら「 R 」 キーを押すと、ファイル名を指定して実行ウィンドウが表示されます。
- 「 CMD 」と入力し、[Enter ]を押してコマンドプロンプトを開きます。
- コマンドプロンプトで次のように入力し、 Enterキーを押します。
whoami - ユーザー名が後に続くコンピュータ名またはドメインが表示されます。
ユーザー照会コマンド
このコマンドを使用すると、現在コンピュータにログインしているすべてのユーザーを確認できます。
地元で
- Windowsキーを押しながら「 R 」 キーを押すと、ファイル名を指定して実行ウィンドウが表示されます。
- 「 CMD 」と入力し、[Enter ]を押してコマンドプロンプトを開きます。
- コマンドプロンプトで次のように入力し、 Enterキーを押します。
query user - ユーザー名が後に続くコンピュータ名またはドメインが表示されます。
リモートで
- Windowsキーを押しながら「 R 」 キーを押すと、ファイル名を指定して実行ウィンドウが表示されます。
- 「 CMD 」と入力し、[Enter ]を押してコマンドプロンプトを開きます。
- コマンドプロンプトで次のように入力し、 Enterキーを押します。
query user /server: computername「computername」を、問い合わせているシステムの実際のコンピュータ名に置き換えます。
- ユーザー名が後に続くコンピュータ名またはドメインが表示されます。
タスクマネージャー
- タスクバーを右クリックして「 タスクマネージャ 」を選択します。
- 「 ユーザー 」タブを選択します。
- マシンにログインしているユーザーの詳細が表示されます。
WMIC
- Windowsキーを押しながら「 R 」 キーを押すと、ファイル名を指定して実行ウィンドウが表示されます。
- 「 CMD 」と入力し、[Enter ]を押してコマンドプロンプトを開きます。
- コマンドプロンプトで次のように入力し、 Enterキーを押します。
WMIC /NODE:" computername " COMPUTERSYSTEM GET USERNAME「 computername 」を、問い合わせているシステムの実際のコンピュータ名に置き換えます。 「 computername 」をシステムのIPアドレスに置き換えることもできます。
WMIC /NODE:192.168.1.1 COMPUTERSYSTEM GET USERNAME