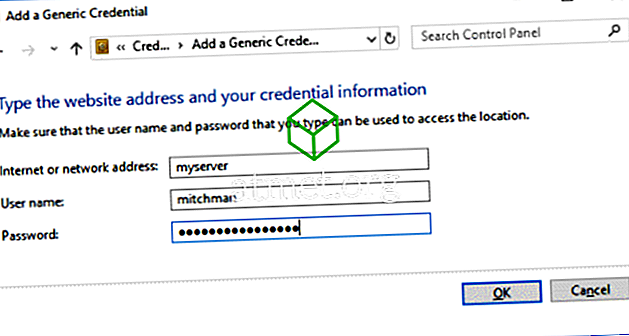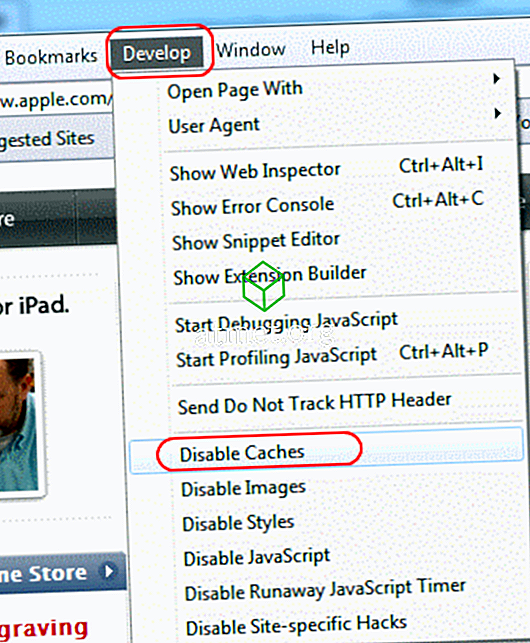今日、私はMicrosoft Remote Desktopが自分のユーザー名とパスワードを保存してくれないという問題を抱えていた。 私が接続していたサーバーは私がよく使うものです。 ユーザー名とパスワードを何度も入力するのは面倒になりました。 私のシステムがクレデンシャルを保存しないのは特に厄介でした。 幸い、これらの手順を使用して、RDP接続用のユーザー名とパスワードを保存するようにWindowsを設定できます。
方法1 - 資格情報の委任を許可する
- Windowsキーを押しながら「 R 」 キーを押すと、 Windowsの 「実行」ダイアログが表示されます。
- 「 gpedit.msc 」と入力し 、「 Enter 」を押します。
- 「 ローカルコンピュータポリシー 」>「 コンピュータの構成 」>「 管理用テンプレート 」>「 システム 」>「 資格情報の委任 」の順に選択します。
- 「 NTLMのみのサーバー認証を使用した既定の資格情報の委任を許可する 」というポリシーをダブルクリックします。
- ポリシーを「 有効 」に設定します。
- [ 表示… ]ボタンをクリックしてください。
- [リストにサーバーを追加]ボックスに「 TERMSRV / * 」と入力します。
- 「 OK 」をクリックしてから、もう一度「 OK 」をクリックします。
- 以下のポリシーについて、ステップ4から8を繰り返します。
- 既定の資格情報の委任を許可する
- NTLMのみのサーバー認証による保存された資格情報の委任を許可する
- 保存された資格情報の委任を許可する
これらのポリシーが設定されると、ユーザー名とパスワードはRDPに保存されます。
方法2 - 資格情報を保存するように1つのシステムを設定する
以下のステップを使用して、単一のRDP接続を保管するようにシステムをセットアップできます。
- 「 スタート 」ボタンを選択して、「 認証情報 」と入力します 。
- 「 認証情報マネージャ 」を開きます。
- 「 一般的な認証情報を追加 」オプションを選択します。
- 「 インターネットまたはネットワークアドレス 」フィールドに、サーバーの名前またはIPアドレスを入力します。
- 保存したいユーザー名とパスワードを「 ユーザー名 」と「 パスワード 」フィールドに入力します。
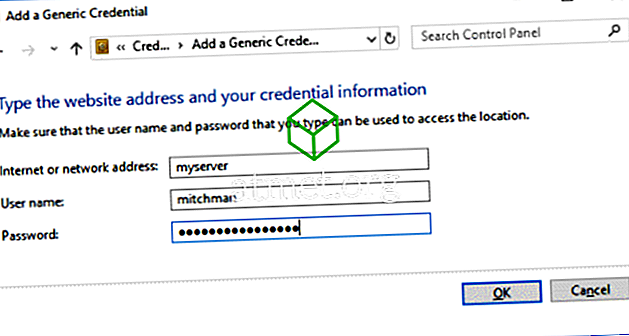
- 「 OK 」を選択すれば完了です。 パスワードはその特定のコンピュータ名に対して自動的に保存されます。