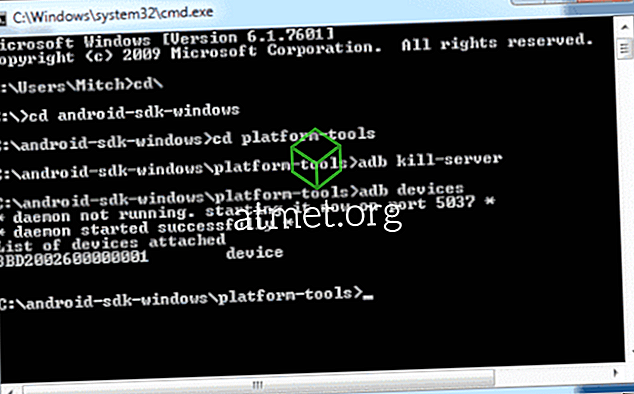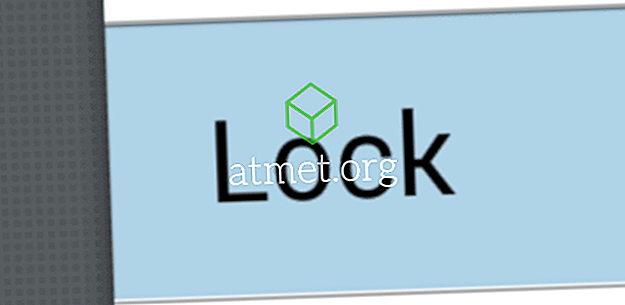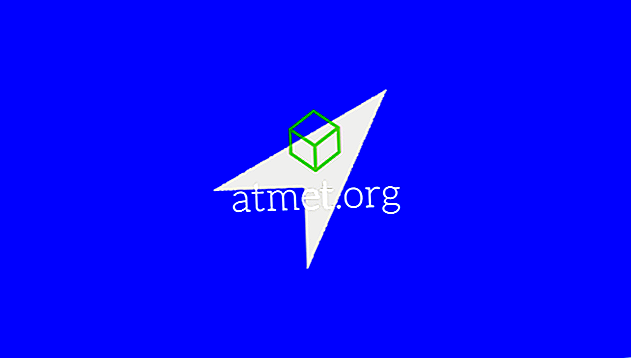Amazon Kindle FireでUSBデバッグを有効にして、Android開発ツールでそれを使い始めましょう。 始めるためにこれらのステップを使用してください。
注:このチュートリアルでは、Android Studioがインストールおよび構成されていることを前提としています。
Kindle FireでADBを有効にする
- Kindle Fireから、「 設定 」を開きます。
- デバイスに応じて次のいずれかを実行します。
- Original Kindle Fire - アクションは必要ありません。 ADBはデフォルトで有効になっています。
- Kindle Fire HD - 「 セキュリティ 」を選択してください。
- HDX以降のモデル - [ デバイス ]または[ デバイスオプション]をタップしてから、[ 開発者オプション]のロックが解除されるまで[ シリアル番号 ]を7回タップします。
- 「 開発者向けオプション 」を選択します。
- 「 ADBを有効にする 」を「 オン 」に設定します。
Windowsの設定
- 「 Android Studio 」を開き、「 設定 」>「 SDKマネージャ 」の順に選択します。
- [ ツール ]> [アドオンサイトの管理…]を選択します 。
- 「 ユーザー定義サイト 」タブを選択します。
- “ New… ”を選択してください。
- [URL]フィールドに「 //s3.amazonaws.com/android-sdk-manager/redist/addon.xml 」と入力し、[ OK]を選択します。
- 「 閉じる 」を選択してください。
- [ その他 ]エリアで、[ Kindle Fire USB Driver ]が選択されていることを確認してから、[ Install x packages… ]ボタンを選択します。
- 各パッケージのライセンスに同意してから、「 インストール 」を選択します。
- Android SDK Managerがすべてのアイテムをダウンロードしてインストールするまで待ちます。
- Kindle Fireをコンピューターに接続します。
- タブレットで[ OK]を選択して[USBデバッグを許可する]を選択します。 Kindle Fireは、Windowsでは「 Android Composite ADB Interface 」デバイスとして検出されます。 そうでない場合は、デバイスマネージャからKindle Fireデバイスを削除してから、Kindle Fireを「 Android Composite ADB Interface 」デバイスとして再インストールする必要があります。
- 「 adb kill-server 」コマンドでADBサーバーを停止してから、「 adb devices 」コマンドを使用します。 Kindle Fireが表示されているはずです。
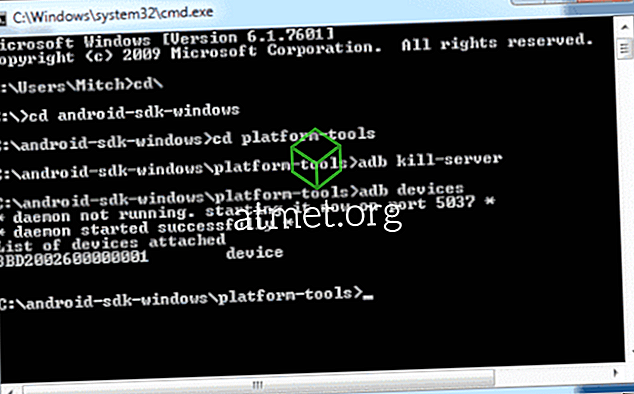
スクリーンショットを撮るのにDDMSのようなKindle FireのAndroid開発ツールを使用できるようになりました。

MacとLinux
- Kindle Fireをコンピューターに接続します。
- タブレットで[ OK]を選択して[USBデバッグを許可する]を選択します。
- adb kill-serverコマンドでADBサーバーを停止してから、 adb devicesコマンドを使用します 。 Kindle Fireが表示されているはずです。