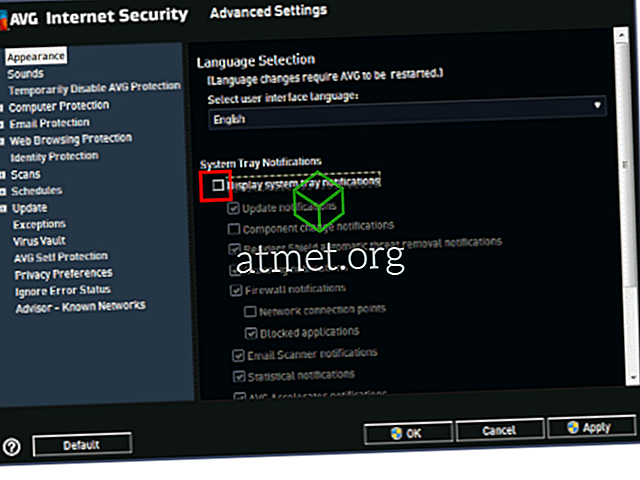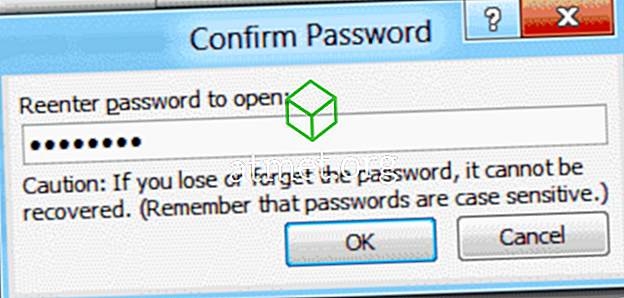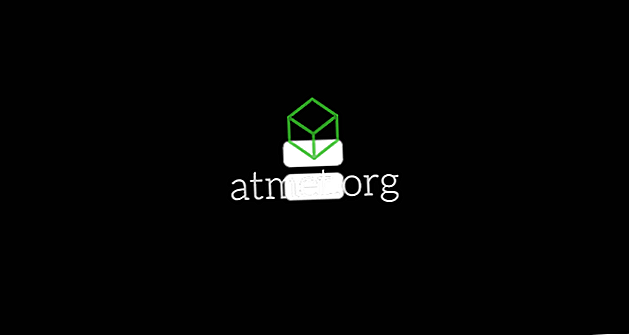環境によっては、ユーザーが特定のコンピューターシステムでCDやDVDを作成できるようにしたい場合もあれば、そうでない場合もあります。 このレジストリハックを使用して、Microsoft Windows 10のCD書き込み機能を有効または無効にします。
オプション1 - レジストリ設定
- Windowsキーを押しながら「 R 」を押すと、ファイル名を指定して実行ダイアログボックスが表示されます。
- 「 regedit 」と入力してから 、 [ Enter ]を押します。 これによりレジストリエディタが開きます。
- 次のレジストリキーに移動します。
- すべてのユーザーの場合はHKEY_LOCAL_MACHINE 、現在ログインしているユーザーの場合はHKEY_CURRENT_USER 。
- ソフトウェア
- マイクロソフト
- 窓
- 現行版
- ポリシー
- 冒険者
- 「NoCDBurning」というキーを探します。 存在しない場合は、次の手順を実行してエクスプローラの下に新しいDWORD値を作成できます。
- [ 編集 ]> [ 新規 ]> [ DWORD値]の順にクリックします。
- 引用符なしで"NoCDBurning"と名付けます。 「 Enter 」を押して保存します。
- 「 NoCDBurning 」をダブルクリックして、値を「 1 」に設定してCDの書き込みを無効にするか、「 0 」に設定して有効にすることができます。
現在のユーザーをログオフしてからログインし直します。ファイルをCDまたはDVDドライブにドラッグアンドドロップする機能およびディスクをフォーマットする機能は無効になります。
免責事項:レジストリを変更すると、オペレーティングシステムの再インストールを必要とするような深刻な問題を引き起こす可能性があります。 レジストリの変更に起因する問題が解決できることを保証することはできません。 ご自身の責任で提供される情報を使用してください。
オプション2 - グループポリシー
- Windowsキーを押しながら「 R 」を押すと、ファイル名を指定して実行ダイアログボックスが表示されます。
- 「 gpedit.msc 」と入力し、[ OK ]をクリックします。
- 「 ユーザー設定 」>「 管理用テンプレート 」>「 Windowsコンポーネント 」>「 ファイルエクスプローラ 」の順に選択します。
- 「 CD書き込み機能の削除 」設定を開きます。
- ディスク作成を無効にするには、ポリシーを「 有効 」に設定します。 ディスクの書き込みを許可するには、[ 無効 ]または[ 未構成]に設定します。
よくある質問
この設定は、Neroのようなサードパーティ製のディスク書き込みアプリケーションによるディスク書き込みをブロックしますか?
いいえ。この設定は、Windowsの統合ディスク書き込み機能専用です。