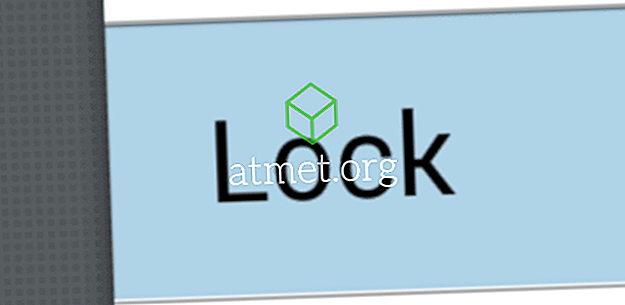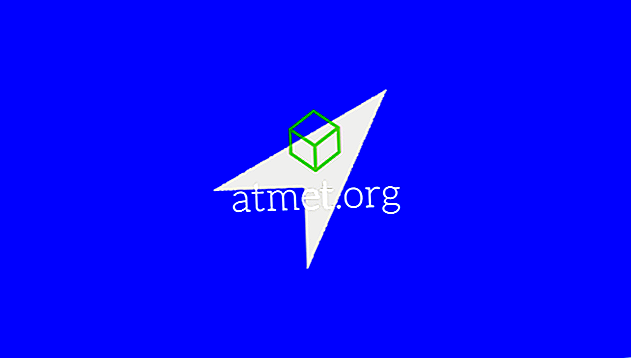Windowsファミリの他のオペレーティングシステムと同様に、Windows 10はタブレット、PC、さらにはモバイルでも正常に動作します。 しかしながら、フォントサイズが必ずしも画面サイズに合わせて調整されるとは限らないという問題がある。 このような場合は、Windows 10のフォントサイズを簡単な手順で変更できます。
便利で、あなたが望むようにあなたのスクリーンコンテンツのサイズを増減できる新しいメニューがあります。 フォントサイズを増減するには、適切なアイコンを見つける必要があります。
Windows 10では、必要に応じてテキストのサイズを変更できます。
キーボードのWindowsボタンを押してメニューを引き上げることから始めます。 その後、「 ディスプレイ設定 」と入力して 「 Enter 」を押します。
ディスプレイ設定にアクセスするもう1つの簡単な方法は、デスクトップの空のスペースをクリックすることです。 これが完了すると、「 テキスト、アプリ、およびその他のアイテムのサイズを変更する」というスライダが表示されます。 デフォルト設定は100%で、最大175%まで調整できます。 好みのフォントサイズを選択してください。
選択したら、[ 適用 ]ボタンをクリックします。 フォントとアイコンのサイズは、もう一度変更するまで設定されます。
フォントサイズをパーソナライズすると、変更したフォントサイズを更新できるように、アカウントからログアウトする必要があることを示すメッセージが表示されます。 「 今すぐサインアウト 」というメッセージをクリックします。
それが済んだら、あなたは単にあなたのアカウントにログインし直すと、あなたは設定としてあなたの選択を使って、フォントのサイズとアイコンが変更されたのを見るでしょう。
時々、あなたはスクリーン全体のフォントを変えたくないが、一時的に部分を拡大したいです。 この目的のために、内蔵拡大鏡を利用してください。 これはキーボードショートカットを使って簡単に行えます。 同時に、Windowsキーとプラス記号を同時に押してフォントサイズを大きくするか、またはWindowsキーとマイナス記号( - )を押して小さくします。 作業が完了したら、内蔵の拡大鏡を終了する必要があります。 終了するには、WindowsキーとEscキーを同時に押します。
デスクトップ上のすべてのサイズを変更したくない場合は、メニュー、アイコン、ツールチップ、タイトルバー、メッセージボックス、パレットタイトルなどの特定の項目のフォントだけを変更する必要があります。
- デスクトップの何もない場所を右クリックします。 オプションから「 表示設定 」を選択します。
- 利用可能なオプションから「 詳細表示設定 」のオプションまでスクロールします。
- 「 テキストやその他のアイテムの高度なサイズ変更 」のオプションをタップします。
- ドロップダウンリストが開きます。 そのリストから変更したい項目を選択して、サイズも選択します。

Microsoft Windowsを使用することの長所と短所
MS WindowsはまだPlanet上で最も一般的なオペレーティングシステムです。 Windowsを使用する利点は、かつてMacOSやLinuxなどの競合するデスクトップオペレーティングシステムを使用することと比較して測定されていましたが、現在はAndroidに勝る危険性がより高いです。
長所- 多目的
- 生産的
- 安全
- 良いネイティブアプリ
短所
- かさばる
- リソースヘビー
- キーボード&マウス用に開発
業界標準と見なされているプラットフォームで、 Microsoft Windows 10 Home Editionの USBドライブを購入し、世界中の何百万ものユーザーに参加できます。