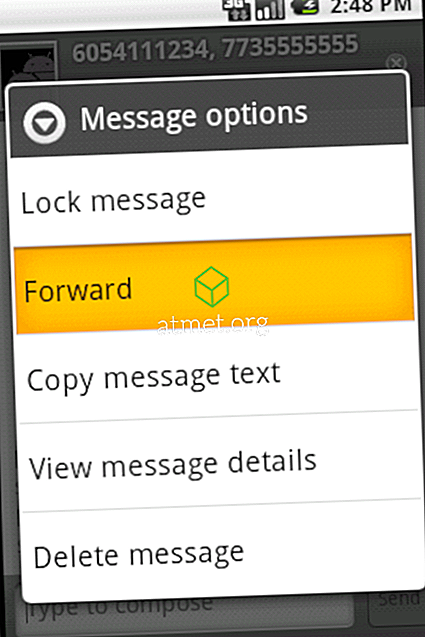Microsoft Windows Officeは、文書の作成、シートの作成、作業の整理などを行うために、毎日何百万人ものユーザーによって使用されています。 Officeスイートのプログラムを使用する人はだれでも同じドキュメントに何度も何度もアクセスするので、Microsoft Officeのオープンリストにファイルを保存できることが重要であり、いつでも好きなときに見つけることができます。
固定すると、ファイルやフォルダを簡単に見つけることができます。 最近作成したすべての文書から必要なものを検索する必要はありません。 開いているリストにあなたの文書を固定するだけです。 これは、あなたがどこにいてもあなたのデバイス上でそれを素早く見つけることができるということを意味します。
Word、Excel、またはPowerPointを開くたびに、固定されたファイルまたはフォルダが数回クリックするだけで表示されますが、 Ctrl + Oショートカットを使用した場合は少なくなります。

MS Office 2019を使用することの長所と短所
MS Officeは世界で最もポピュラーな生産性向上プログラムパッケージの1つですが、デバイスや達成したい目標によっては最適な選択肢ではないかもしれません。 メリットとデメリットを慎重に検討し、どのオプションが自分に最適かを判断してください。
長所- 多目的
- 生産的
- 安全
- 良いネイティブアプリ
短所
- かさばる
- リソースヘビー
- キーボード&マウス用に開発
Microsoft Office 2019用のアクティベーションカードをAmazonから購入して郵送することができます。 このコードは、WindowsユーザーとMacOSユーザーの両方に機能します。
ファイルを固定する手順
これがピン留めするための一般的な手順の要約です。
1.任意のMicrosoft Officeプログラムを使用して目的の文書を作成します。 サードパーティ製のプログラムを使って文書を作成することもできます。

2.ファイルメニューから開く、 ファイル>開くの順に選択します。 キーボードのControl + Oを押して、最近アクセスしたファイルにアクセスすることもできます。

3.ファイル上でマウスをドラッグします。ピン留めします。
4.選択したファイルの右側にピンアイコンが表示されます。
5.ピンアイコンをクリックします。 あなたのファイルはMicrosoft OfficeのOpeningリストの一番上に行くでしょう。 ファイルは固定ファイルとして表示されます。

6.これで、ピンリストに好きなだけファイルを追加できます。
フォルダを固定する手順
Windowsでは、ファイルをグループにまとめるのは簡単です。 このファイルのグループはフォルダと呼ばれます。 関連文書は単一のフォルダに保存できます。 あなたがMicrosoft OfficeのOpening Listにあなたのフォルダを固定することができたらどうしたら? それは本当にいいですね。 オープニングリストの一番上にフォルダを固定するための簡単なチュートリアルをお見せしましょう。
1. [ファイル ]メニューにアクセスして、文書の[ 保存 ]ボタンをクリックします。 キーボードからControl + Sコマンドを使用することもできます。 これで、最近アクセスした5つのフォルダの一覧を見ることができます。
2.フォルダを見つけて、マウスをフォルダ名の上にドラッグします。
3.ピンアイコンが目的のフォルダの右側に表示されます。

4.ピンアイコンを左クリックして選択します。
5.フォルダがMicrosoft Officeの保存済みアイテムウィンドウの上部に表示されます。 フォルダはのキャプションの下に表示されます。
6.リストに表示されていないフォルダを固定するには、そのファイルを開きます。 この手順により、最近開いたフォルダリストにフォルダが追加されます。
ファイルやフォルダの固定を解除する
ファイルやフォルダを固定解除することもできます。 ファイルまたはフォルダが優先リストに表示されなくなったら、次の手順で固定解除します。
1.固定リストを開きます。 今すぐ目的のファイルまたはフォルダのピンアイコンをクリックしてください。
2.ファイルは、Microsoft Officeの固定一覧にもう表示されません。
このMicrosoft Officeの機能により、ファイルやフォルダにすばやくアクセスできるようになります。