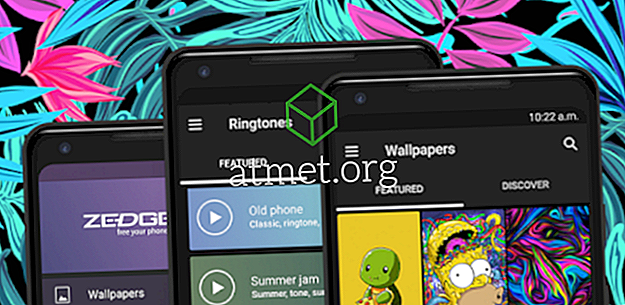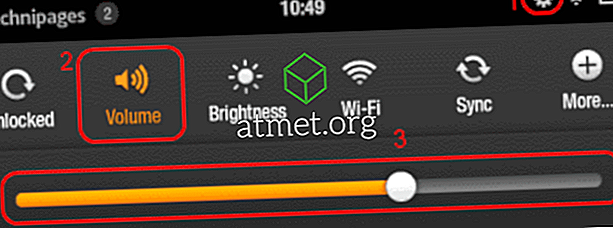Microsoft Excel 2016でマクロを使用して繰り返し作業をスピードアップする方法を学びたいですか。 このチュートリアルは、Excelマクロを使い始めるのに役立ちます。
開発者タブを有効にする
マクロを記録するには[開発者]タブが必要です。
- Excelを開き、[ ファイル ]> [ オプション ]> [ リボンのカスタマイズ]を選択します。
- 「 メインタブ 」の下の「 開発者 」ボックスをチェックします。
- 「 OK 」を選びます。
マクロを記録する
- 「 開発者 」タブを選択してください。
- 「 マクロの記録 」を選択してください。
- マクロの名前を入力してください。 必要に応じてショートカットキーを付けてください。 これにより、Ctrlキーを押しながら別のキーを押してマクロを起動できます。
- マクロを保存する場所を選択します。
- 必要に応じて説明を入力してください。
- 録音を開始する準備ができたら、[ OK]を選択します。
- マクロに実行させたいキーストロークとマウスクリックを実行します。 あなたの歩数が記録されます。
- 録画を停止する準備ができたら、最後のセルをクリックしてから、「 録画の停止 」を選択します。
マクロのインストール
他のユーザーまたはInterentからマクロを入手した場合は、次の手順を使用してそれらをワークシートで使用できます。
別のExcelファイルから
使用したいマクロを含むスプレッドシートまたはワークブックファイルを受け取ったら、単にそのファイルをExcelで開きます。 それはそれから「 開発者 」>「 マクロ 」から使用できるようになるでしょう。 画面の「 Macros in 」セクションでワークブックを選択し、マクロを選択してから「 Run 」を選択するだけです。
フォームファイル、基本ファイル、またはクラスファイルから
いくつかのマクロは、Form(.frm)、Basic(.bas)、またはClass(.cls)形式で利用できます。 これらの手順でこれらをインポートできます。
- 「 開発者 」タブを選択してください。
- 「 Visual Basic 」を選択してください。
- [ ファイル ]> [ インポート]を選択します 。
- インポートしたいファイルに移動して、「 開く 」を選択します。
マクロを使う
ショートカットを使用するようにマクロを設定した場合は、Ctrlキーを押しながらショートカットキーとして指定したキーを押すだけです。 それ以外の場合は、次の手順を実行できます。
- 「 開発者 」タブを選択して「 マクロ 」を選択します。
- 使用したいマクロを選択してから、「 実行 」を選択します。