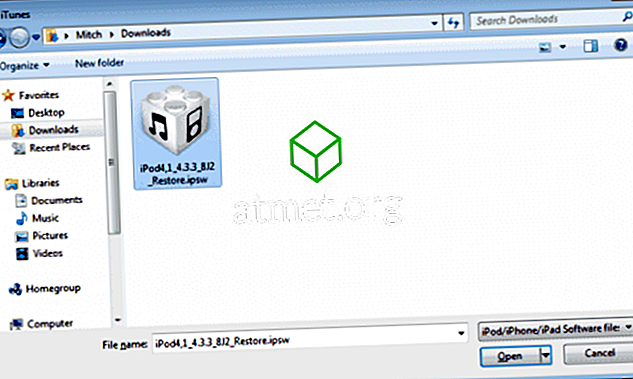これまでのところ、Windowsの最新版について聞いたことがあるでしょう。Windows 10S。マイクロソフトは、教育機関向けに物事を楽にするためにこのSモードとその表面のラップトップを発売しました。
Windows 10 Sは起動時間が短く、起動に15秒しかかかりません。 それはまたより安全で、長い、長い寿命で円滑な操作を可能にします。

良いニュースは、ユーザーがWindowsストアからダウンロードして、Windows 10を実行している現在のデバイスでWindows 10 Sをテストできるようになったことです。アプリは安全なMicrosoftストアからダウンロードされるので、ウイルスやマルウェアの危険はありません。
あなたのオペレーティングデバイスに10 Sをダウンロードすることに興味があるならそれでは、ここにあなたのPCにWindows 10 Sをダウンロードしてインストールするためのガイドがあります。
インストール前に知っておくべきこと
Windowsのインストールはかなり簡単です。 ただし、ダウンロードを開始する前に、知っておく必要があることがいくつかあります。
Windows 10と同様の機能がありますが、いくつか制限があります。 さらに、Windows 10 Sでは、Microsoftストアからのみプログラムやアプリをダウンロードできます。
デフォルトのインターネットブラウザはMicrosoft Edgeで、検索エンジンはBingです。
Sモードインストーラーは、次のバージョンのWindows 10でライセンス認証に利用できます。
- Windows 10 Pro
- Windows 10の教育
- Windows 10 Proの教育
- Windows 10エンタープライズ
この更新プログラムはWindows 10 NエディションおよびWindows 10 Homeをサポートしません。 実際、Windows 10 Sは主に課題、プロジェクト、および勉強に焦点を当てた教育目的のために設計されているため、ゲームをプレイすることができない場合があります。

さらに、一部のカスタムドライバはWindows 10 Sモードと互換性がない場合があります。 Win32は動作しませんし、データ、個人設定、および以前にインストールしたソフトウェアを失う可能性があります。
インストールの準備をする

- インストールの前に、必ずWindows 10を最新バージョン1703にアップデートしてインストールしてください。現在のバージョンのWindows 10を確認するには、設定→システム→バージョン情報の順に選択します。
- アプリや設定が削除されるため、データをすべて失った場合に備えて、すべてのデータをバックアップし、リカバリファイルまたはドライブを作成します。 すべてのドライバが正常に動作しており、S 10と互換性のあるWindows 10バージョンを実行しているデバイスにインストールされているはずです。
- インストール前に管理者アカウントを持っている必要があります。ローカル管理者、Azure Active Directory管理者、またはMicrosoftアカウント管理者(MSA)
Windows 10 Sのインストール
Windows 10 SをあなたのPCにインストールするには3つの方法があります。
- 変換
- クリーンインストール(ISO)
- お試し
変換方法、Windowsインストーラ10 S
現在のWindows 10 Pro、Windows 10 Education、およびEnterpriseは10 Sバージョンに変換されます。
以下の簡単な手順に従って、Windows 10 Sをインストールしてください。
- これを行うには、まずWindows 10 SインストーラをPCにインストールする必要があります。 Windows 10 Sインストーラのリンクをクリックしてインストーラをダウンロードできます。
- 「download installer」と表示されたボタンをクリックすると、Windows10SInstaller5932.exeファイルがあなたのPCにダウンロードされます。 このファイルはダウンロードフォルダにあります。 クリックするとインストールが始まります。
- Windowsインストーラ10 Sがポップアップ表示されたら、[次へ]ボタンをクリックして続行します。 システムはハードウェアに互換性があるかどうかを確認し、インストールに必要なメモリ、CPU、およびディスク容量を確認します。
- その後、Windows 10 Sをインストールできることを通知し、次へボタンが表示されます。 インストールが始まりますので、windowsオプションを最小にしてください。
- インストールが完了すると、プログラムはPCの再起動を促します。 PCが数回再起動する可能性があるので、しばらくお待ちください。 システムが起動し、インストールが始まります。 インストールプロセスを妨げる可能性のあるバッテリの問題を回避するために、PCがコンセントに接続されていることを確認してください。
- プロセスが完了すると、WiFi接続やアカウントの追加などのWindows設定を構成するためのセットアップページが表示されます。 アカウントを追加すると、すべてWindows 10 Sを使用するように設定されました。
Windows10SInstaller5932.exeをクリック→次へボタン→インストール完了後に再起動→セットアップページ
以前のWindows 10バージョンへの切り替え
この変換方法のインストールの良いところは、あなたがあなたのデバイス上で以前に実行していたWindows 10バージョンに切り替えることができるということです。 また、これはインストール後の最初の10日間にのみ適用されることに注意してください。 これは、アップグレード後のすべてのデータがフォルダ(windows.oldと$ windows)にある場合にのみ可能です。 アップグレード後に追加したユーザーアカウントを削除する必要もあります。
このロールバックを実行するには、以下のステップバイステップの手順に従ってください。
設定に移動→更新とセキュリティをクリック→回復をクリック
10日以上経過した場合、または2つのフォルダが削除された場合は、これを試して以前のWindows 10バージョンにロールバックできます。
設定に移動します→更新とセキュリティをクリックする→回復をクリックする→PC設定オプション→始める。 工場出荷時の設定に戻すための確認が必要です。 これでうまくいかない場合は、お使いのPCにもう一度Windows 10のクリーンインストールを実行することをお勧めします。
Windows 10 Sのクリーンインストール
さらに、Windows 10 Sのクリーンインストールを実行できますが、そのためにはWindows 10 S ISOイメージが必要です。 あなたはそれらを入手したり、無料でダウンロードすることはできません。 10 S ISOイメージファイルにアクセスするには、Microsoft Developer Network(MSDN)アカウントが必要です。 年間購読料は539ドルで、毎月の購読料は45ドルです。
MSDNアカウントの購読者は、リンクをクリックしてISOファイルをダウンロードできます。Windows10 S ISOファイル。 正しいファイルをダウンロードしたら、SモードでWindows 10をインストールするための起動可能なUSBを生成する必要があります。
体験版
無料でWindows 10 Sの試用版を探しているなら、Virtual Machineがお手伝いします。 3か月の評価用にWindows 10 Enterprise ISOをダウンロードしてください。
インストールをアクティブにする必要はありません。 代わりに、仮想マシンでWindows 10をダウンロードし、試用版の場合は上記のWindows 10 Sインストーラーツールをダウンロードします。