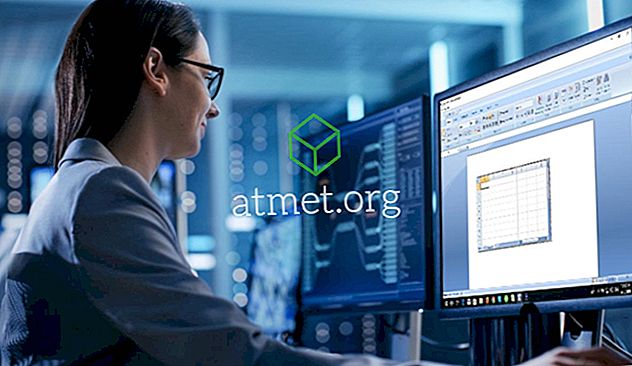あなたのプライバシーを保護し、あなたのデータをオンラインで保護するのは難しいかもしれません。 それが、オンラインデータとプライバシーを保護するためにVPN(Virtual Private Network)を作成できる理由です。
それはあなたのデバイスとあなたが訪問するすべてのサイトの間にセットアップするのが簡単で、保護されたトンネルを作ります。 Windows OSでVPNを設定するには、次の手順に従ってください。
VPNを使用することの長所と短所
特にサイバーセキュリティに関しては、VPNの必要性は日々高まっていますが、ソフトウェア自体に欠点がないわけではありません。 VPNを使用してアクセスできない機能がオンラインでいくつかあります。
さらに、プレミアムVPNプロバイダはセキュリティとインターネット速度の両方を保証しますが、無料のVPNを使用することは、まったくVPNを使用しないことよりもさらに安全性が低くなる可能性があります。
長所- より良いセキュリティ
- 地域制限を削除する
- あなたのIPアドレスを隠す
- 通信を暗号化する
短所
- 遅いインターネット速度
- より高いping
- 一部の制限付きストリーミングサービス
AmazonからNordVPNサブスクリプションを購入して、 すぐにそのVPNサーバーに接続できます。

アプリを使用してVPNに接続する
あなたがプレミアムVPNプロバイダーを使用しているならば、あなたは通常彼ら自身のアプリをインストールしなければならないでしょう。 これは、そのプロバイダが所有する任意のサーバーに接続するための簡単な方法として役立つだけでなく、kill-switchやSmartDNSオプションなどのいくつかの追加機能も提供します。
このような場合は、デバイスを変更したり、ネイティブのWindows 10 VPN機能を使用したりする必要はありません。
これらの接続の品質とセキュリティは、プロバイダとアプリの品質に大きく依存します。 Nord VPN、Le VPN、VPN Shieldなどの信頼できるプロバイダを使用している場合は、Win10ネイティブオプションを使用した場合よりもさらに安全になります。
しかし、インターネットから海賊版の無料アプリをダウンロードしている場合は、危険にさらされている可能性が高いです。
Windows 10 VPNをセットアップします。
VPN接続が、特にインターネット検閲を受けている地域の人々にとって、誰もが必要とするものになったので、Windows 10上のVPNサーバーへの接続がとても簡単であることは良いことです。
あなたがとらなければならないほんの少しのステップがあります、そのほとんどはデスクトップから直接されます。
ステップ1 - サーバーを探す
VPNへの接続を開始する前に、そのサーバーのDNS名やIPアドレスなどのデータを知っておく必要があります。 vpngate.netなどのWebサイトには、安全で安全なVPN接続のリストが複数あります。

ステップ2 - Windows VPNを開く
このオプションは、文字通り2回のクリックでアクションセンターから直接アクセスできます。これはWindows 7の場合よりもさらに簡単です。また、[スタート]を選択し、[VPN]を入力してオプションを表示することもできます。

ステップ3 - VPN接続を追加する
リストからサーバーを選択した場合は、次に表示される画面からサーバーに簡単に接続できます。

ステップ4 - データを入力してください
あなたが持っているすべてのデータを書くか、またはコピーして貼り付けて、サービスに接続してください。


ステップ5 - 利益!
あなたは接続されています。
この特定のケースでは、日本のサーバーに接続するようにデバイスを移動し、頻繁に使用するWebサイトから自分のIPを隠したり、世界最大のNetflixカタログにアクセスしたりすることができます。
Windows 7 VPNをセットアップします。
Windows 7でVPNを設定するには、次の手順に従います。
1. [スタート]ボタンをクリックし、検索バーに「VPN」と入力して、 VPNまたは仮想プライベートネットワーク接続を設定します 。
2.接続したいサーバーのドメイン名またはIPアドレスを入力します。 職場のネットワークに接続しようとしている場合は、IT管理者から適切なアドレスを知らせることができます。
3.接続を設定したいだけで接続したくない場合は、[今すぐ接続しない]オプションを選択します。それ以外の場合は空白のままにして[次へ]ボタンをクリックします。
4.次のステップはあなたのユーザー名かパスワードを置くことです、そうでなければそれをそのままにしておきます。 実際の接続では、これがまた表示されます。 「接続」をクリックしてください。
5.画面の右下にある[Windowsネットワークロゴ]をクリックし、[VPN接続]の下にある[接続]オプションを選択します。

6. [Connect VPN Connection]ボックスに、ドメインとログイン認証情報を入力し、[Connect]をクリックします。
7.接続できない場合は、サーバー構成に問題がある可能性があります。 VPNにはさまざまな種類があるため、ネットワーク管理者に確認してください。 次に[VPN接続の接続]画面で[プロパティ]を選択します。
8. [セキュリティ]タブに移動し、ドロップダウンリストをクリックして特定の[Type of VPN]を選択します。 オプションタブでは、Windowsログインドメインの選択を解除することもできます。 「OK」と「接続」をクリックしてください。