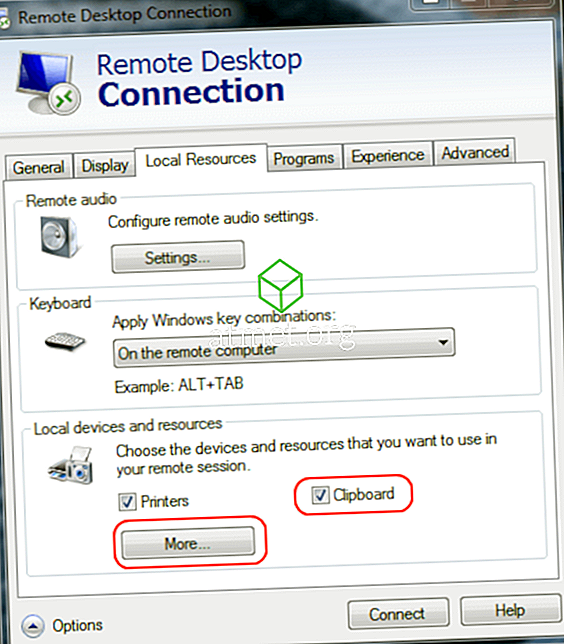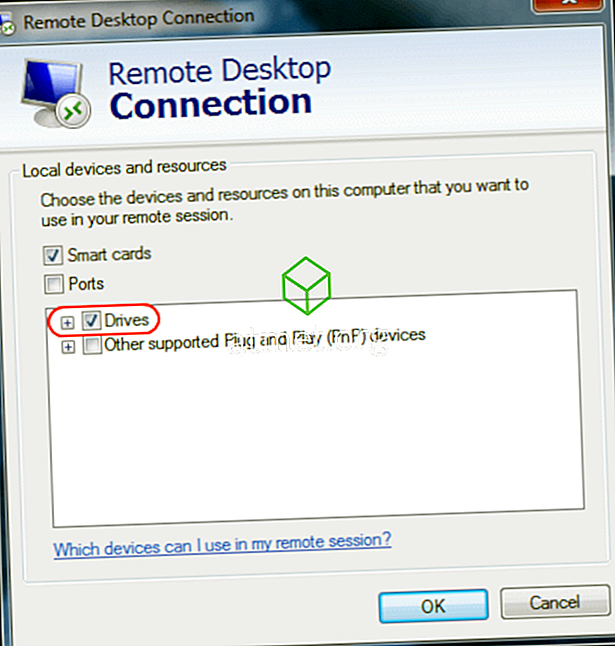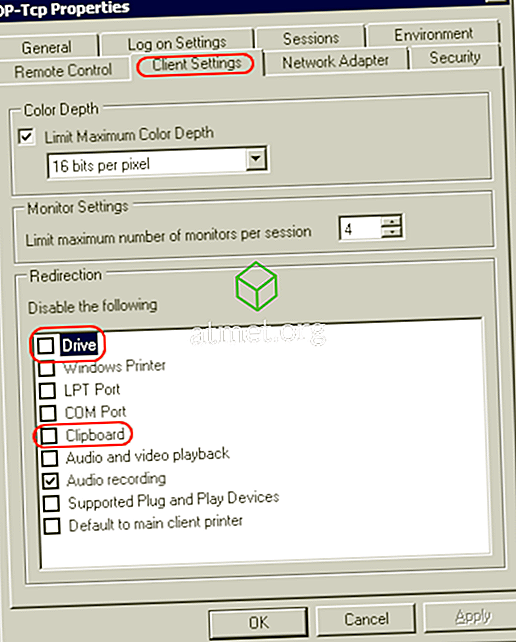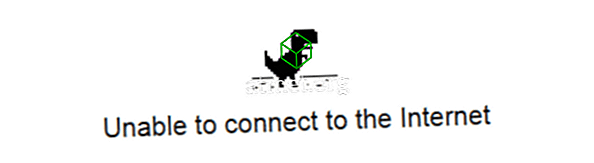ローカルコンピュータからリモートデスクトップセッションへのファイルのコピーと貼り付けに特有の問題がありました。 コピーしてローカルに貼り付けることはできますが、リモートデスクトップコンピュータでは貼り付けるオプションがグレー表示されます。 コピー&ペーストしようとしている内容に応じて、この問題を解決する方法はいくつかあります。
クライアント設定
- 接続に使用するRDPアイコンを右クリックしてから、「 編集 」を選択します。
- “ Local Resources ”タブを選択してください。
- “ クリップボード ”オプションをチェックしてください。 ファイルのコピーと貼り付けを許可するには、[ More…]を選択して手順4に進みます。ファイルではなくテキストをコピーして貼り付ける機能が必要な場合は、ここで終了して[ OK ]をクリックします。
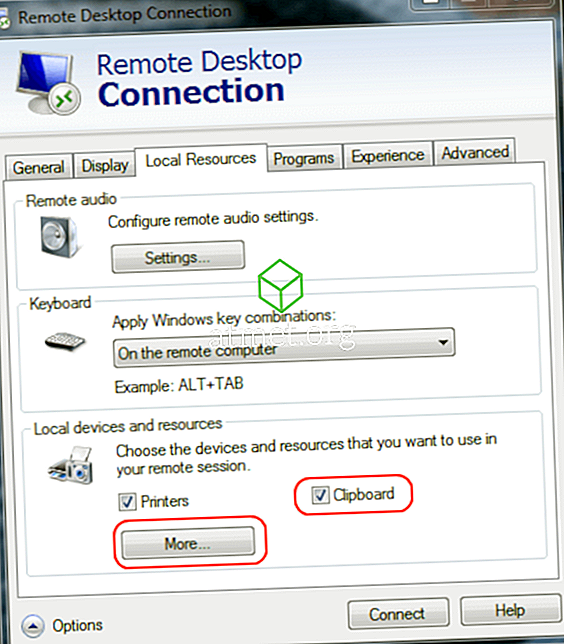
- 「 ドライブ 」オプションを選択します。 「 OK 」をクリックしてから、もう一度「 OK 」をクリックします。
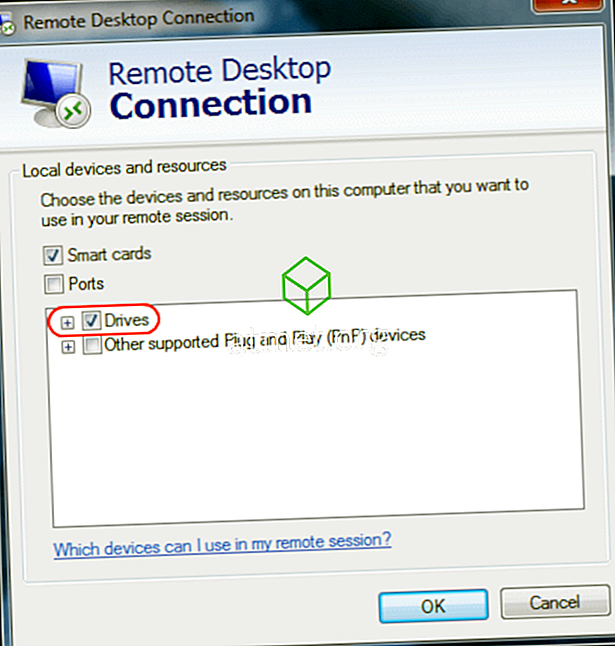
サーバー設定
Windows 2016
Windows 2016では、これらの設定はグループポリシー内で制御されます。
- “ gpedit.msc ”を起動します。
- [ コンピュータの構成 ]> [ 管理用テンプレート ]> [ Windowsコンポーネント ]> [ リモートデスクトップサービス ]> [ リモートデスクトップセッションホスト ]の順に移動します。
- [ クリップボードのリダイレクトを許可しない]が[ 未構成 ]または[ 無効]に 設定されていることを確認します 。
Windows 2012
- 「 サーバーマネージャ 」を開きます 。
- 「 リモートデスクトップ 」サービスを選択します。
- 「 コレクション 」を選択してください。
- 「 タスク 」を選択してから、「 プロパティの編集 」を選択します。
- [クライアント設定 ]タブで、[ クリップボード ]と[ ドライブ ]が有効になっていることを確認します。
Windows 2008
- サーバーから「 リモートデスクトップセッションホスト構成 」を起動します。
- [接続]の下で、接続を右クリックして[ プロパティ ]を選択します 。
- 「 クライアント設定 」タブを選択し、「 クリップボード 」ボックスのチェックが外されていることを確認してください。 ファイルのコピーと貼り付けを許可する場合は、[ ドライブ]の選択がオフになっていることを確認してください。 完了したら [ OK]をクリックします。
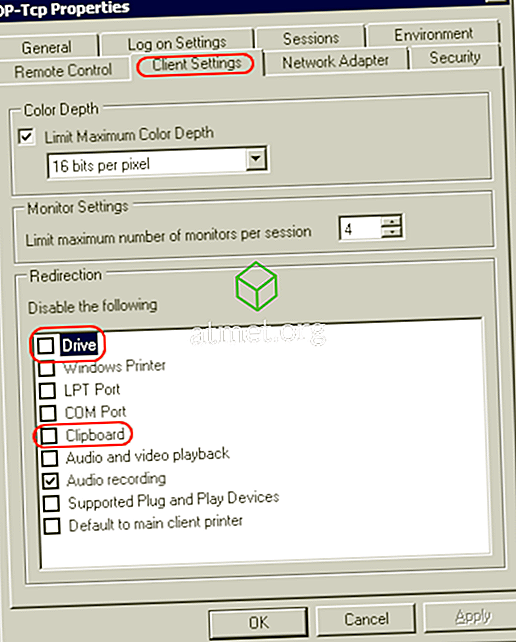
また、これらの設定をすべて正しく設定してもまだうまくいかない場合は、サーバーを再起動するか、単にrdpclipプロセスを強制終了する必要があるかもしれません。
これで、リモートデスクトップセッションへのファイルのコピーと貼り付けを可能にするために必要なすべてが得られます。 このチュートリアルがお役に立てば幸いです。 下記のコメント欄であなたの経験を共有してください。