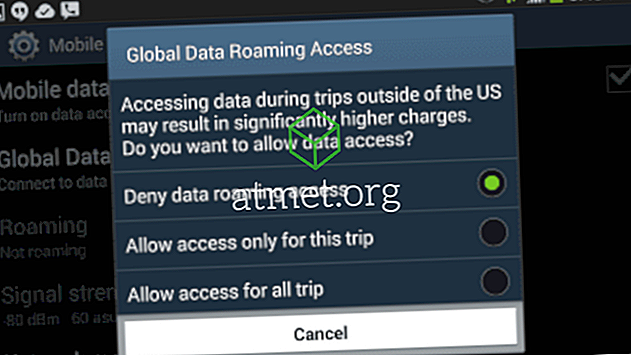Microsoft Windows 10がロードされたタッチ対応のラップトップを使用している場合は、おそらくタブレットモードを既に使用しているはずです。 もしそうでなければ、あなたは逃しています! この機能をオンにすると、ノートパソコンをタブレットとして利用できます。キーボード、タッチパッド、マウスはありません。 ChromebookやDellの新しいInspiron 2-in-1など、ラップトップコンピュータをお持ちの場合、これは素晴らしい設定です。 私の姉はLenovo Flexを所有しており、私がそこにいるときはそれをつかみ、タブレットモードにして、ちょっと気の利いた古い学校風のラップトップを持ち歩かなくても時間をかけてオンラインで過ごしています。
タブレットモードを有効にする
Windows 10でタブレットモードをオン/オフにするのはとても簡単です。 あなたのラップトップの右下隅のあの小さな四角を見て? 通知センターです。 それを一度クリックすると、ポップアップ表示される通知画面の下部に、あなたは左下に“ Tablet Mode ”を見るでしょう。 クリックするだけで、この素晴らしい機能を切り替えることができます。

注意:これまでに通知センターをクリックしたことがない場合は、設定メニューに移動してデバイスを機内モードにしてネットワークを開く最も早い方法でもあることがわかります。
タブレットモードでは、アプリ(古いプログラムを含む)は全画面表示になります。 これはあなたに内部で働くより多くのスペースを与えます。 2つの異なるアプリケーションを並べて使用したい場合は、そのうちの1つを画面の片側にドラッグします。 そして、どこに「スナップ」するのかがわかります。また、現在移動中のアプリケーションのすぐ隣にスナップできる機能が他の開いているアプリケーションに表示されます。
私が今述べたように、Tablet Modeの美しさの一部はより多くのスクリーンスペースを持っています。 より多くのピクセルを解放するもう1つの方法は、タブレットとしてノートパソコンを使用している間はタスクバーを隠すことです。
- [ スタート ]ボタンをクリックしてください。
- 「 設定 」を選択してください。
- 「 システム 」をクリックしてください。
- 「 タブレットモード 」をタップしてください。
- 「 タブレットモードでタスクバーを自動的に隠す 」をオンにします 。
あなたの隠されたタスクバーにアクセスするには、単にあなたの画面の下から上にスワイプしてください。
タブレットモードを無効にする
あなたのラップトップが何らかの理由で動かなくなったりタブレットモードで起動し続けたりする場合は、設定を逆にするのが簡単です。 まず、タスクバーを右クリックして「 プロパティ 」を選択します 。「 全画面表示を使う 」と表示されているところまでスクロールし、 オフになっていることを確認します。

次に、設定ウィンドウの[ ホーム ]をクリックします。 今「 システム 」を選択し、次に「 タブレットモード 」を選択します。 表示されている場所に「 サインインしたとき 」と表示されたら 、「 デスクトップモードを使用 」を選択します。 「 このデバイスが自動的にタブレットモードのオン/オフを切り替えるとき 」を探し、「確認しないで切り替えない 」に変更します。 システムを再起動すると、もう一度正常に起動します。
ラップトップでタブレットモードをどのくらいの頻度で使用しますか? どのようなことをするのに使っていますか? Netflixと寒さ? YouTubeの子猫の動画? Facebookの閲覧?