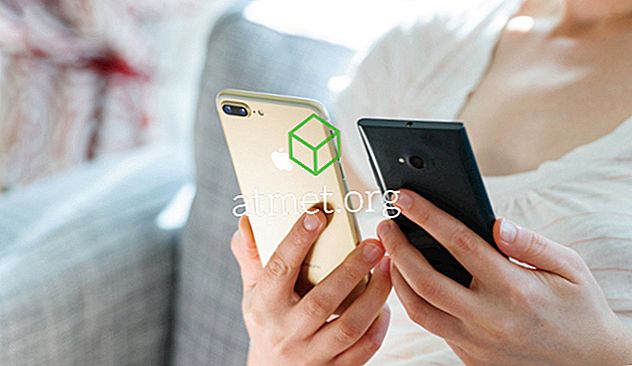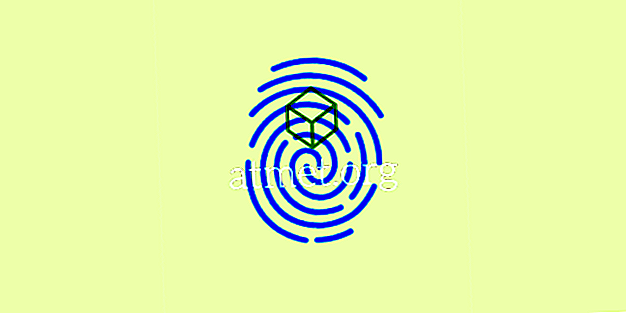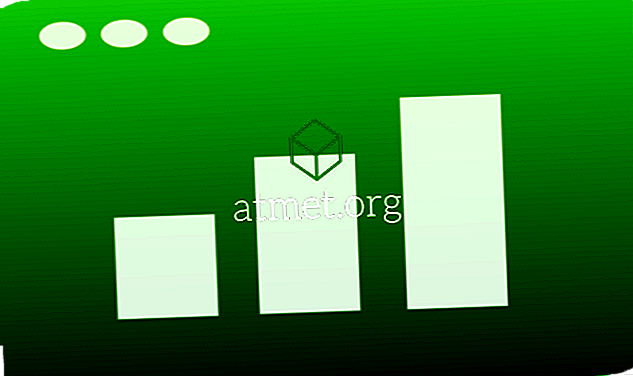Microsoft Windows 10のラップトップをプロジェクタまたはテレビに接続することは、プレゼンテーションの準備をするうえで最も厄介なことです。 起動して実行するために知っておく必要があるのはこれだけです。
有線接続をする
非常に多くの種類のディスプレイポートがあります。 だからあなたのラップトップはテレビやプロジェクターに接続するかもしれない多くの異なる方法があります。
| 技術 | 写真 | 必要なケーブル |
| HDMI |  | 標準HDMIケーブル オーディオがルーティングされました。 |
| DisplayPort |  | HDMIケーブルへのDisplayPort。 オーディオがルーティングされました。 |
| ミニHDMI |  | ミニHDMI - HDMIケーブル。 オーディオがルーティングされました。 |
| VGA |  | VGA - VGAケーブル オーディオがルーティングされていません。 |
| USB / DisplayLink |  | アダプタは、USBからHDMIまたはVGAまでのビデオを可能にします。 |
上記のいずれかの方法で接続し、テレビまたはプロジェクタの入力選択がラップトップで使用している入力に切り替えられていることを確認します。
ラップトップ接続設定
接続したら、 Windowsキーを押しながら「 P 」を押して選択を希望の設定に切り替えます。
- 複製する
- 拡張する
- セカンドスクリーンのみ
場合によっては、キーボードの上部にある「 fn 」キーとファンクションキー(F3、F4、F5)の 1つを使用する必要があります。
よくある問題
ドライバのアップデートが必要
ラップトップをテレビやプロジェクタに接続する際に問題が発生することはよくあります(特にLenovo ThinkPadマシンで) 。 ビデオが1つの画面で空白になっている、または黒または白で点滅している場合は、通常ディスプレイアダプタドライバをアップグレードすると問題が解決します。
BIOSのアップデートによってディスプレイの問題が解決されることがありました。
最新のディスプレイアダプタドライバとBIOSソフトウェアを入手するには、ラップトップの製造元のWebサイトにアクセスしてください。 また、単にあなたのラップトップの 「 モデル番号 +ディスプレイドライバ」をグーグルすることもできます 。 」
すべてをオフにして開始
場合によっては、ノートパソコンとプロジェクタの両方をオフにして起動する必要があります。 適切なケーブルを接続したら、プロジェクタの電源を入れます。 プロジェクタが起動したら、ノートパソコンの電源を入れます。 この順序は通常最も成功しています。