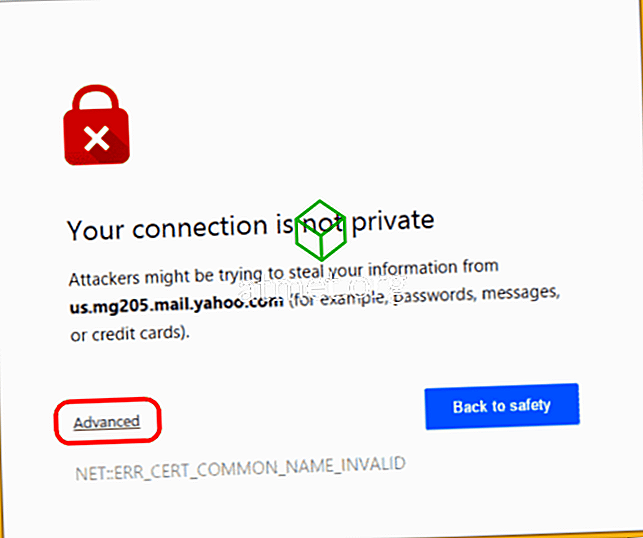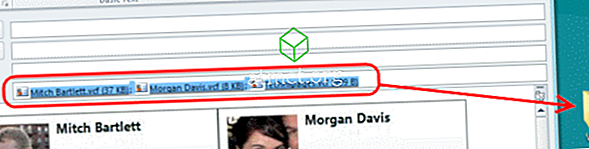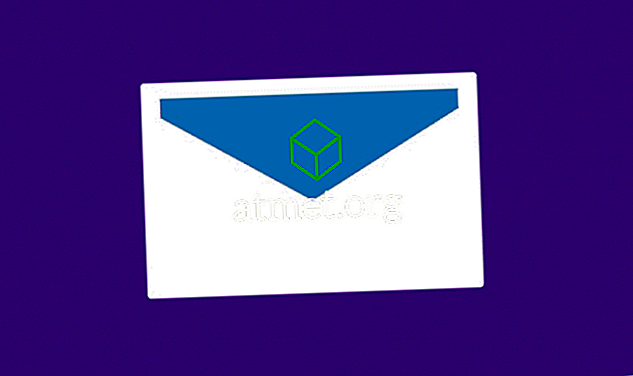Microsoft Windows 10でオンスクリーンキーボードを有効または無効にする方法。実際のキーボードなしでオンスクリーンキーボードを使用して入力します。
注意:オンスクリーンキーボードとタッチキーボードは2つの異なるキーボードと見なされます。
スクリーンキーボード(OSK)を起動する
- 「 スタート 」ボタンを選択し、「 osk 」と入力して 「 Enter 」を押します。
タッチキーボード
- タスクバーを右クリックし、「 タッチキーボードボタンを表示 」を選択または選択解除します 。 タッチキーボードを使いたいときはいつでも、キーボードを選択してください。
設定によるOSKの有効化または無効化
- 「 スタート 」>「 設定 」を選択してください。
- 「 アクセスしやすさ 」を選択してください。
- 「 キーボード 」を選びます。
- 必要に応じて、「 スクリーンキーボード 」を「 オン 」または「 オフ 」に設定します。
レジストリからOSKを有効または無効にする
- Windowsキーを押しながら「 R 」を押すと、「 ファイル名を指定して実行 」ダイアログが表示されます。
- 「 regedit 」と入力してから 、 [ Enter ]を押します。
- 次の場所に移動します。
- HKLM
- ソフトウェア
- マイクロソフト
- Windows
- 現行版
- 認証
- ログオンUI
- 「 ShowTabletKeyboard 」を開き、「 1 」に設定して有効にします。 無効にするには「 0 」に設定します。 このキーが存在しない場合は作成できます。
これで、スクリーンキーボードは必要に応じて有効または無効になります。
よくある質問
この設定は選択されていませんが、Windowsを起動してもキーボードが表示されます。 なんでこんなことが起こっているの?
次の手順を試してください。
- 画面左下のウィンドウスタートボタンを右クリックしてメニューを表示します。
- 「 実行 」をクリックして「 osk.exe 」と入力し、「 Enter 」キーを押します。
- 以前はオンスクリーンキーボードを閉じていたので、 Enterキーを押すとOSKがポップアップします。
- 右側のキーボードの下部に「 Options 」というキーがありますので、そのキーをクリックしてください。
- ポップアップの「 オプション 」ボックスが表示され、下部に青いリンク「 サインイン時にスクリーンキーボードを起動するかどうかを制御する 」が表示されます。リンクをクリックすると別のボックスがポップアップ表示されます。
- 「 スクリーンキーボードを使用する 」がチェックされていると…。 チェックを外してください。
- [ 適用 ]、[ OK]の順に選択します(これでボックスが閉じます)。
- 「 オプション 」ボックスで「 OK 」を選択して閉じます。 「 アクセスセンターの使いやすさ 」ボックスが表示されますが、問題はありません。閉じてください。
- あなたが最終的にその悪化OSKを取り除くことができるようにキーボードを閉じます!
上記の解決策を提供してくれたJames Davisに感謝します。
上記の手順を実行しても問題ない場合は、他社製のキーボード、またはお使いのデバイスの製造元によって取り付けられたキーボードもインストールされている可能性があります。 Windows Vistaと7のユーザーはスタートに行き、“ msconfig ”を実行し、そして“ スタートアップ ”タブの下でチェックして実行中のキーボードソフトウェアを無効にする(チェックを外す)ことができます。 Windows 10および8のユーザーは、タスクバーの何もない部分を右クリックして[ タスクマネージャ ]を選択し、次に[ スタートアップ ]タブを選択してキーボードソフトウェアを無効にすることができます。