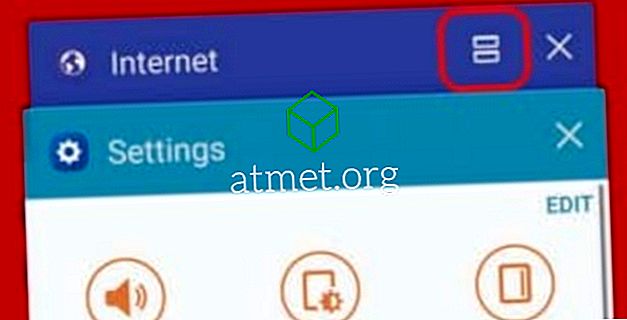ほとんどすべての目的でGoogleを使用している場合は、おそらくChromeが提供するパスワード保存機能も使用しています。 ハッカーであるあなたのコンピュータがこれまで侵害されたことがあるならば、彼らは簡単にあなたの保存されたパスワードの全てを手に入れることができるので、これはそれほど良い考えではありません。
パスワードを安全に保つために使用できるさまざまなパスワードマネージャがあります。 たとえば、私はLastPassをかなり長い間使用してきましたが、これまでのところ満足しています。 どのパスワードマネージャを使用するかはあなたの決断になりますが、保存されているすべてのパスワードをChromeから抽出して安全な場所に配置できるようにする方法を見てみましょう。
保存したパスワードをChromeに移動する方法
パスワードをエクスポートするには、ブラウザの右上にある3つの点をクリックする必要があります。 [設定]をクリックして3番目のオプションは[パスワード]オプションになります。

「パスワード」オプションをクリックすると、上部近くに「保存されたパスワード」セクションが表示されます。 保存したパスワードをエクスポートする以外にも、パスワードを表示するなど他のことができますが、それを確認するにはWindowsパスワードを入力する必要があります(これはコンピュータにアクセスするために入力するパスワードです)。 パスワードの右側にあるドットをクリックすると、詳細を表示するかパスワードを削除するためのオプションも表示されます。

Saved Passwordsと同じ行に、さらに3つのドットが表示されます。 これがエクスポートパスワードのオプションです。

[パスワードのエクスポート]オプションをクリックすると、エクスポートされたファイルを見ることができる人にはパスワードが表示されることを警告するメッセージが表示されます。 これは、あなたが誰かとあなたのコンピュータを共有するならば、あなたがアクセスをなんらかの方法で制限しない限り彼らがあなたのパスワードを見ることができることを意味します。 問題がなければ、青い[パスワードのエクスポート]ボタンをクリックし、Windowsのパスワードを入力して続行します。

このファイルはデフォルトでChromeパスワードという名前になりますが、必要に応じて名前を変更できます。 ファイルはCSVファイルとしても保存されます。 「保存」をクリックすると、ファイルが自動的に作成されます。 [保存]をクリックしても、ファイルが作成されたことを知らせるメッセージは表示されません。

あなたのWindowsファイルマネージャに向かい、新しく作成したファイルを見るためにDocumentsをクリックしてください。 パスワードが正しく保存されたかどうかを確認するには、ファイルをクリックしてください。 ファイルを開く方法を確認するメッセージが表示されます。 あなたが選んだアプリをクリックすると、あなたはそのサイト、あなたのユーザー名、そしてあなたのパスワードを見ることができるはずです。
結論
あなたのパスワードを保存するために常に良いパスワードマネージャを使うのが最善です。 ブラウザをパスワードボールトとして使用することはお勧めできません。 パスワードをパスワードマネージャに転送する場合、どちらを使用しますか? コメントであなたの経験を私と共有してください。