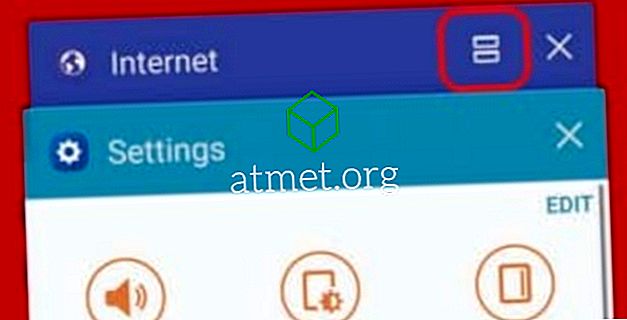Microsoft Windows 10は、さまざまな種類のデバイスに最適なオペレーティングシステムの1つであると考えられており、マウスやキーボードの入力だけでなく、タッチスクリーンにも適しています。
それはタッチスクリーンデバイスに人気があり、タッチスクリーンはWindows 10上で実行されているほとんどのタブレット、ラップトップ、および2 in 1デバイスで利用可能です。タッチスクリーンは唯一の入力として機能を実行することができます。デスクトップ、ラップトップ、または2 in 1デバイスの2次入力。
タッチスクリーンと同じくらい素晴らしいですが、時々問題を引き起こします。 良いニュースはあなたがそれを無効にできることです。
Windows 10でタッチスクリーンのオプションを無効にする必要がある場合は、「Windowsデバイスマネージャ」オプションを使用して無効にできます。
Windows 10でタッチスクリーンをオフにしたいのはなぜですか?
この機能は本当に素晴らしいと2 1デバイスとタブレットに便利です。 あなたのタスクを実行するためにあなたのラップトップ上で使っているタッチスクリーンが頭痛を引き起こしていると感じるなら、あなたはそれを無効にするオプションを持っています。
時々親はまた彼らの子供のためにタッチスクリーンを無効にしたいと思う。 タスクを実行しようとしているときやビデオなどを見ようとしているときに、子供がラップトップの画面に手を伸ばすのをやめられない場合は、それを無効にすると問題を防ぐことができます。
タッチスクリーン機能によってデータや重要な情報が失われることもあります。
Windows 10でタッチスクリーンオプションを無効にする手順は、タブレット、デスクトップ、2 in 1デバイス、ラップトップ、さらにはタッチスクリーンDellラップトップやタッチスクリーンHPなどの特定の製造元のコンピューターでも同じです。ノートパソコン。

Windows 10 Professionalへのアップグレードの長所と短所
Windows 10 Sはほとんどのユーザーにとって良い解決策ではありませんが、ニーズに合わせてシステムの合理化機能を好む人もいます。 すべてのサードパーティ製アプリが無効になっているため、Windows 10 Sは、後でアプリをブロックする必要なく、より優れた仕事用のコンピュータを実現します。
それ以外の点では、Windows 10は実用性に関しては最良のシステムの1つであり、それが業界標準である理由です。
長所- もっと早く
- さらなる安定性
- サードパーティのアプリ
- アクセス可能なコマンドライン
短所
- サードパーティのアプリ
- デフォルトの管理者制御
- より多くのハードウェア要求
オンラインチャンネルを経由したくない場合は、 Windows 10 Proがインストールされた起動可能なUSBフラッシュドライブをAmazonから直接購入してインストールできます。
Windows 10でタッチスクリーンを無効にする
タッチスクリーン機能を無効にできることを知って驚いている人もいます。
Windows 10の「デバイスマネージャ」オプションを使用してこれを行うことができます。「デバイスマネージャ」は、Windows 10がすべてのデバイスを追跡する場所です。 ここで、PCに接続されているデバイスを簡単に有効または無効にすることができます。
このオプションを開いてタッチスクリーンを無効にするには、次の手順に従ってください。
1. [デバイスマネージャ]にアクセスするには、[コントロールパネル]を開くか、タスクバーの検索ボックスに[デバイスマネージャ]と入力して検索します。


2.検索後、「デバイスマネージャ」をクリックしてください。

3.次のステップで、「Human Interface Devices」を検索して選択します。

4.それを展開して「 HID準拠のタッチスクリーン」を選択します

5.このウィンドウの上部にある[アクション]を右クリックします。

6.次のステップで「無効にする」を選択します

7.確認のポップアップが表示され、確認を求めます。 Windows 10デバイスのタッチスクリーンを無効にするには、ここで[はい]をクリックします。 あなたのタッチスクリーン機能はすぐに無効になります。

Windowsでタッチスクリーンを再び有効にしたい場合は、単に手順を繰り返していき、手順6に進んだら、[無効にする]をオフにします。 これにより、お使いのデバイスのタッチスクリーン機能が再確立されます。