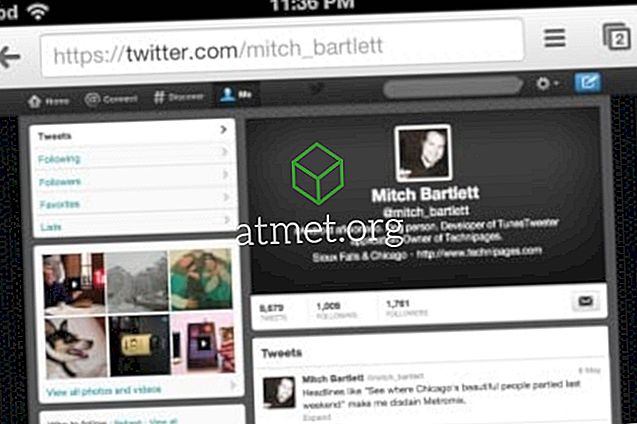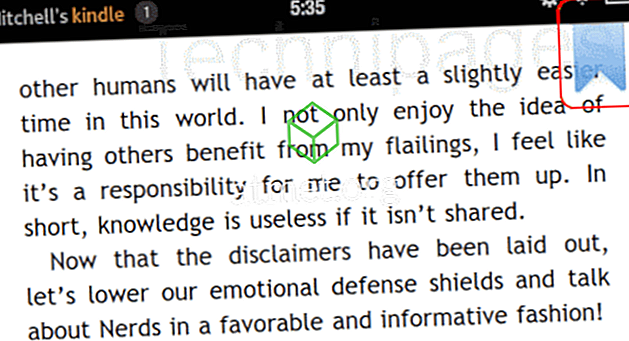あなたは彼らが何を言っているか知っています、「共有は気にしています。」それで、あなたがしたいことがインターネット接続を共有することであるなら、Hosted Networkと呼ばれる統合されたWindows 10機能のおかげでできます。 この機能は新しいものではありませんが、Windowsがこれまでに行ったすべての更新プログラムのために、この手順は覚えているものとは限りません。
あなたのインターネット接続と同じくらい重要なものを共有することになるので、今、あなたの友人はあなたが利己的であるとあなたを非難することはもうできません。 コンピュータに必要なハードウェアが搭載されている場合など、これがうまくいくかどうかを考慮する必要があることがいくつかあります。
Windows 10でWiFiホットスポットを作成する前に必要なもの
WiFiホットスポットとして使用するコンピューターは、特定の要件を満たす必要があります。 たとえば、ブロードバンド接続と有効なWiFiアダプタがあることを確認してください。 PCでこの方法を試す場合は、USBワイヤレスアダプタも必要です。 彼らは簡単にまともな価格でAmazonで見つけることができます。
[スタート]メニューを右クリックして[デバイスマネージャ]を選択し、[ネットワークアダプタ]オプションを見つけます。 WiFiまたはWirelessのいずれかを言うアダプターを見ることができるはずです。

下向きの矢印がある場合は、それを右クリックして[デバイスを有効にする]を選択します。 感嘆符があっても無視しないでください。 それを右クリックし、前のオプションが何らかの理由で失敗した場合は、[プロパティ]> [ドライバ]> [ドライバの更新]または[ドライバのロールバック]を選択します。
WiFiホットスポットがオンになっているはずです。 Windowsの[スタート]メニューを右クリックして[モバイルホットスポット]を選択します。 モバイルホットスポットを有効にするオプションの下に、[インターネット接続を共有する]の下にドロップダウンメニューが表示されます。必ず[WiFi]を選択してください。

モバイルホットスポットが有効になると、ネットワーク名と新しく作成されたパスワードが表示されます。 変更が必要な場合は、ネットワーク名とパスワードの下にある編集ボタンをクリックしてください。
WiFiホットスポットになるための要件を満たす他のWindows 10がある場合は、その機能をリモートでオンにすることができます。 まだモバイルホットスポット設定ページにいる場合は、[リモートで有効にする]オプションまでスクロールします。 このオプションが機能するためには、現在使用しているコンピュータの機能を無効にする必要があります。
WiFiホットスポットに接続するにはBluetoothを使用する必要があるため、すべてのコンピュータのBluetoothが機能していることが重要です。 デバイスをペアリングすると、デバイスをオフにした後でも、Windows 10コンピュータをWiFiホットスポットとして使用できるようになります(Androidデバイスは含まれません)。
WiFiホットスポットに接続する
WiFiホットスポットに接続するには、あなたが与えられた名前を探し、それが他のWiFi接続であるかのように接続します。 パスワードを入力すると、アクセスが許可されます。 WiFiホットスポットが処理できるデバイスの最大数は8です。 モバイルホットスポット設定ページでは、現在接続されているデバイスの数がわかります。

結論
残念ながら、1つのデバイスだけを接続から除外する方法はありません。 あなたの唯一の選択肢は、パスワードを変更して、まだアクセスを許可したい人にパスワードを渡すことです。 いくつのデバイスを許可する予定ですか。 コメントであなたの経験を共有してください。