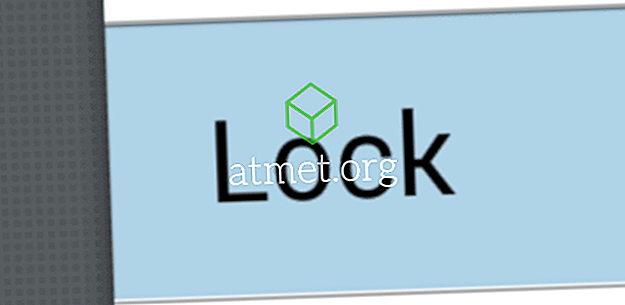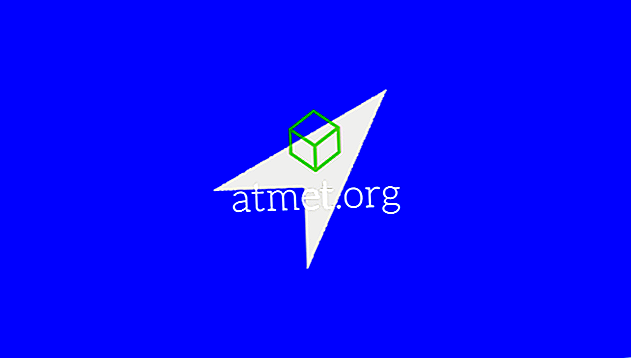あなたはあなたの受信トレイに疑わしいファイルを受け取ったことがありますか? それがあなたが必要としているプログラムだと思っていて、それがウイルスであることが判明したファイルをダウンロードしたことがあるなら、あなたはそれがどれほど壊滅的であることができるか知っています。 ラップトップでもデスクトップでも、システム全体が瞬時にクラッシュして焼きつく可能性があります。 このようなファイルを実行することは、特にインターネットからのものである場合は、常に危険です。
PCのセキュリティを保護するために、ソフトウェアを実行する前にソフトウェアをテストする必要があります。 これは仮想マシンで実行できます。 仮想マシン(VM)は安全な仮想環境を作成し、プログラムをテストしてクリーンかどうかを確認することを可能にします。
ほとんどのVMでは、仮想OSを作成するために別のMicrosoft Windowsライセンスが必要です。 幸いにも、マイクロソフトはこの問題に対する完璧な解決策を発表した:ウィンドウズサンドボックス。 これで、OSライセンスを必要とせずに無限のソフトウェアプログラムをテストでき、プログラムがコンピュータに影響を与える前に安全であることを確認できます。
サンドボックスについて
Windowsは既にWindows Defenderやその他のWindowsセキュリティを提供していますが、Windows Sandboxは別のものを提供し、1部構成のVMおよび1部構成のアプリケーションとして最もよく説明されています。 Sandbox内にインストールしたソフトウェアプログラムは分離されたままです。

結果として、それらはあなたのPCに影響を与えることはできず、事実上「サンドボックス化」されます。最良の部分はあなたがプログラムを閉じるとSandboxの中で行ったどんな変更やインストールも削除されることです。 これにより、システムのセキュリティを気にせずに、.exeファイルをダウンロードして安全な場所で実行できます。
システム要求
このプログラムは、Enterprise、Education、およびWindows Proでのみ利用可能です。 Windows 10 Homeを操作している場合は実行できません。

プログラムの主な利点は、その低いシステム要件です。 これらは以下のとおりです。
- 64ビットWindows版(上記のいずれかのバージョン)
- 4GBのRAM
- 1GBのディスク容量
- デュアルコアプロセッサ
- 仮想化機能
サンドボックスを有効にする
現在、SandboxはWindows Insider Programに参加することで入手できます。 さらに、あなたはあなたのPCをFast Track Updatesに入れる必要があります。 これはデータの損失やシステムクラッシュにつながる可能性があるので、注意が必要です。 マイクロソフトは常に不安定になりがちな新しい更新プログラムをリリースしています。

別のPCにインストールするか、システムのバックアップを含めることをお勧めします。 システムにInsider build 18305以降のバージョンをインストールします。
Windows Sandboxを有効にすることは比較的簡単なプロセスで、次の手順が含まれます。
- システムのBIOSで仮想化を有効にしてください。 ほとんどの場合、デフォルトですでに設定されています。 ただし、確認することをお勧めします。
- タスクマネージャプログラムを起動し、[パフォーマンス]タブを開きます。
- [CPU]オプションを選択し、右側のパネルで[仮想化]が有効になっているかどうかを確認します。
- そうでない場合は、コンピュータのBIOS設定に移動して有効にします。
- 仮想化を有効にしたら、コントロールパネルに移動します。 プログラムを開き、[Windowsの機能の有効化または無効化]オプションを選択します。
- そのウィンドウで、Windows Sandboxオプションをクリックして有効にします。
⦁その後、[OK]をクリックしてシステムを再起動します。
- ウィンドウを再起動すると、スタートメニューにSandboxへのショートカットが表示されます。 それはあなたのシステムに変更を加える許可を求めるかもしれません。 要求する権限を付与します。
- Sandboxウィンドウ内にシステムの正確なレプリカが表示されます。
最良の部分は、仮想システムがホストシステムから生成されることです。 したがって、Windowsは常に最新の状態になります。 ただし、これはクリーンインストールなので、元のWindowsの壁紙だけでなくWindowsに含まれているデフォルトのアプリケーションのみが実行されます。
Sandboxのもう1つの利点は、すでに使用しているVM内で実行できることです。 ただし、Nested Virtualizationのオプションをオンにする必要があります。 これを行うには、VM内のPowerShellに移動して次のコマンドを入力します。
Set-VMProcessor -VMName - ExposeVirtualizationExtensions $true
このようにして、VM内の仮想Windowsが仮想化拡張機能を利用できるようになり、SandboxがそのVM内でそれらを使用できるようになります。
Sandboxの使い方
Sandboxは、特にVMを以前に使用したことがある場合は特にシンプルで使いやすいです。 テストするソフトウェアファイルをコピーしてSandboxに貼り付けるだけです。

それをさらに安全にするために、あなたはあなたの好みのブラウザからSandboxの中のファイルをダウンロードしそれからいつものようにプログラムを実行し続けることができます。
.exeファイルを使用している場合は、サンドボックス内にインストールして、ホストシステムから分離されたままにすることができます。
ファイルを削除すると、そのファイルはシステムから永久に削除されます。 それはごみ箱に入れません。 必要なプログラムをテストしたら、コピーしたシステムを完全に削除する他のアプリと同じようにSandboxを閉じます。
システムは元の状態のままで、閉じるたびにきれいな状態に戻ります。 必要なのはそれだけです。 ソフトウェアプログラムを使用することは煩わしくなく、あなたのPCへの危険を減らす。
利点と欠点
Sandboxの一番の利点は、仮想システムを作成するために別の仮想ハードディスクを作成する必要がないということです。 代わりに、プログラムはあなたのバージョンのWindowsのきれいなレプリカを使って動作します。

また、システム上の変更されていないファイルにリンクしています。 これはあなたのシステムのライトレプリカを保証します。 レプリカの一般的なサイズは約100 MBです。
また、ホストシステムのコピーであるため、OSを実行するためのライセンスは不要です。 ホストとVMが別のものであっても、ときどき一緒に機能します。 システムの速度が低下しないようにするため、ホストシステムはVMからメモリスペースを回復することがよくあります。 これにより、電力を適切に最適化できます。
これは最小限のハードウェアで動作するかもしれませんが、より良いコンポーネントを持つことはより良い操作の可能性を高めます。 唯一の欠点は、Windows 10 Homeバージョンでは機能しないことです。
結論
全体として、Sandboxはあなたのシステムに影響を与える前にあなたがソフトウェアプログラムをテストすることを可能にする驚くべき新機能です。 独立した隔離された環境は、ホストシステムのセキュリティと安全性を保証します。
Sandboxにはさまざまな機能がありますが、最も印象的なのはラップトップに適しており、必要な記憶容量が最小限で済むことです。