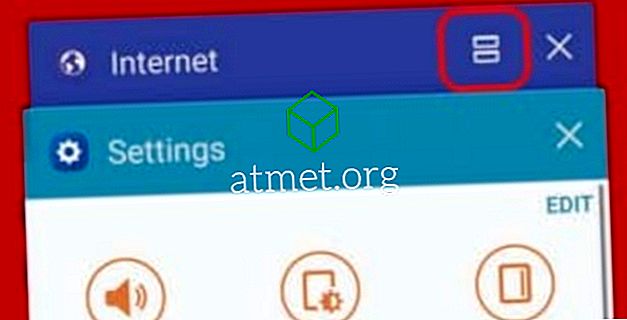Microsoft Windows 10ラップトップをテレビまたはプロジェクタに接続することは、おそらく企業のITの世界で対処しなければならない一番の問題です。 私はいつも会議室でプレゼンテーションを始めようとしていて、ラップトップをテレビやプロジェクターで動かすのに苦労しているだけの人から電話を受けます。 それで、私はそれについて書くだろうと思った。
物理的な接続
HDMIポート

ラップトップにHDMIポートがある場合は、通常、標準のHDMIケーブルを使用してラップトップを直接HDMIポートのテレビまたはプロジェクタに接続できます。
ミニディスプレイポート

Lenovo、Microsoft Surface、Dellなどの多くのラップトップブランドには、ミニDisplayPortポートがあります。 ミニDisplayPort - HDMIケーブル、またはミニDisplayPortアダプタ - HDMIケーブルを使用して、機器に接続できます。
VGAポート

ラップトップにVGAポートがある場合は、テレビのVGAポートに接続するためにVGAケーブルを使用する必要があります。 VGAはHDMIと互換性がないので、ラップトップのVGAポートとテレビのHDMIポートを使用する場合は、コンバータが必要になります。
Windowsプレゼンテーションプロジェクトモード
物理的に接続されたら、キーボードのWindowsキーを押しながら「 P 」を押して、Windowsを目的の設定(または機能する設定)に切り替えます。 「 コンピューターのみ 」、 「複製」、「拡張」、または「 プロジェクターのみ 」から選択します。
ノートパソコンによっては、ファンクションキー(fn)を押しながら、ノートパソコンのディスプレイポートを切り替えるキーを押す必要があるかもしれません。
ワイヤレス接続
多くの場合、Miracastを使用して、Windows 10ラップトップをテレビまたはプロジェクタにワイヤレスで接続できます。 Miracastをサポートしているかどうかを確認するには、機器のマニュアルを確認する必要があります。
Miracastをサポートしていないスマートではないテレビまたはプロジェクタを使用している場合は、MiracastをサポートしているアダプタまたはボックスをテレビまたはプロジェクタのHDMIポートに接続できます。 一般的なデバイスは、Microsoftワイヤレスディスプレイアダプタ、Rokuストリーミングスティック、またはChromecastです。
ワイヤレスで接続するには、次の手順に従ってください。
- テレビ、プロジェクタ、またはその他のMiracastデバイスが、ラップトップと同じWi-Fiネットワークに接続されていることを確認してください。
- Miracast信号を受信するようにデバイスを設定してください。 これらの指示はデバイスによって異なります。 手順については製造元のマニュアルを確認してください。 (多くの場合、これは自動的に行われ、手順は必要ありません) 。
- Windowsキーを押しながら、ラップトップの「 P 」を押します。
- 「 ワイヤレスディスプレイに接続する」を選択できるメニューが表示されます。 このオプションを選択してください。
- Windows 10は、接続可能なサポートされているデバイスをスキャンします。 表示されたらそれを選択してください。
テレビまたはプロジェクタに何も表示されない
すべてを接続しても何も表示されない場合は、修正するためにできることをいくつか示します。
入力設定
プロジェクタまたはテレビで正しい入力設定が正しい選択に設定されていることを確認してください。 通常、各入力の間でそれを切り替えるリモコンまたはユニット自体に「 入力 」ボタンがあります。
シャットダウン
- [ スタート] > [ シャットダウン ]を選択して完全に電源を切ります。
- ケーブルがノートパソコンとディスプレイ/プロジェクタ間に接続され、ディスプレイ/プロジェクタの電源が入っていることを確認します。
- ノートパソコンの電源を入れます。
ディスプレイドライバの更新
これは特にレノボのノートパソコンでは一般的です。 特定のラップトップの製造元のWebサイトにアクセスして、新しいディスプレイドライバがあるかどうかを確認してください。 場合によっては、あなたのラップトップは自動的にあなたのためにこれを見つけ出すであろうある種のドライバー更新ソフトウェアを持っているかもしれません。
BIOSを更新する
最近の修正はめったにありませんが、それでも一部のラップトップには解決策です。 ラップトップの製造元のWebサイトにアクセスして、お使いのモデル用のBIOSアップデートがあるかどうかを確認してください。
結論
うまくいけば、上記の情報を使用して、テレビまたはプロジェクターにミラーリングされたWindows 10ラップトップを使用しているのです。 それでも問題がある場合、またはさらに提案がある場合は、コメントを残してください。