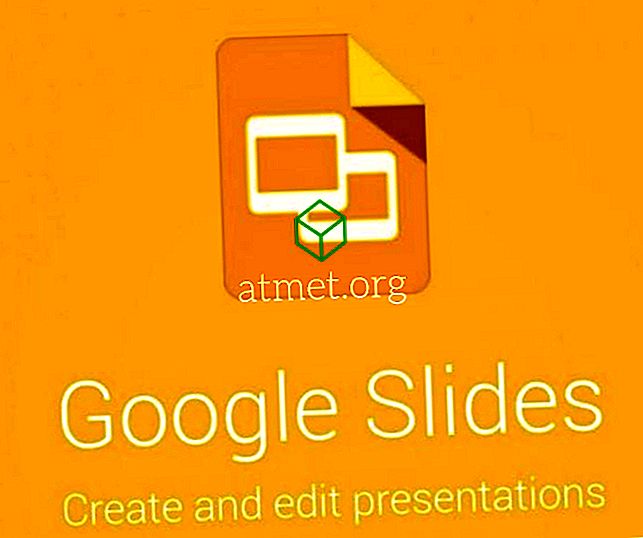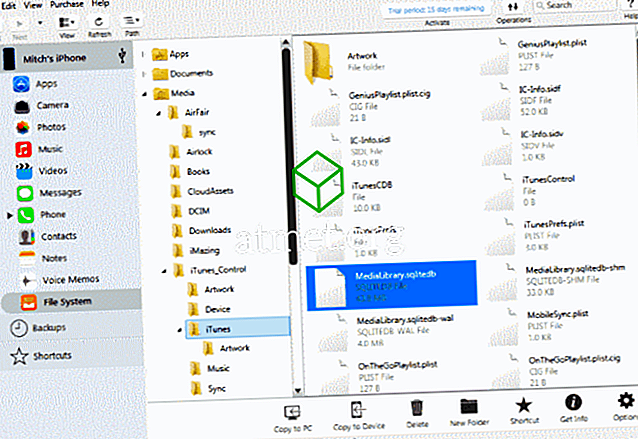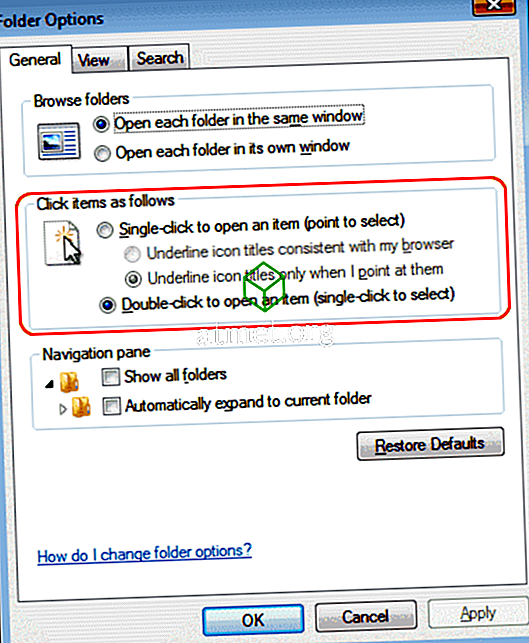Microsoft Windows 10、8、または7にハングまたは破損した印刷ジョブの長いリストがある場合は、これらの方法のいずれかを使用して簡単に印刷キューを消去できます。
コマンド方法
このようなコマンドを使用してプリントキューをクリアできます。
- 開始を選択します。
Command入力します。- 「 コマンドプロンプト 」を右クリックして「 管理者として実行 」を選択します。
net stop spooler入力してから、Enterキーを押します。del %systemroot%\System32\spool\printers\* /Q入力して、Enterキーを押します。net start spooler入力し 、「 Enter 」を押します。- あなたのウィンドウズの印刷待ち行列は今クリアされるべきです。
exitと入力し、Enterキーを押してコマンドウィンドウを終了します。
GUIメソッド
このWindows GUIを使用して印刷キューを消去できます。
- Windowsキーを押しながら「 R 」 キーを押すと、 ファイル名を指定して実行ダイアログが表示されます。
- 「
services.msc」と入力し 、「 Enter 」を押しservices.msc。 - リストから「 Print Spooler 」サービスを見つけます。 それを右クリックしてから「 停止 」を選択します。
- [サービス]ウィンドウを開いたままにします。 Windowsキーを押しながら「 R 」キーを押すと、 ファイル名を指定して実行ダイアログが表示されます。
%systemroot%\System32\spool\printers\と入力してから、Enterキーを押します。- 「 CTRL 」を押しながら「 A 」を押してすべてのファイルを選択します。
- すべてのファイルを削除するには“ Delete ”キーを押してください。
- [ サービス]ウィンドウに戻り、[ Print Spooler ]を右クリックして[ Start]を選択します。
よくある質問
いくつかのファイルは“ printer”フォルダに残っているのでそれらを削除することはできません。 どうやってこれらを取り除くのですか?
印刷スプーラが停止していることを確認してください。 確実に停止した場合は、コマンドプロンプトを開き、「 chkfdsk / f / r 」を実行してハードディスクのチェックを実行します。 完了したら、ファイルを削除しようとします。