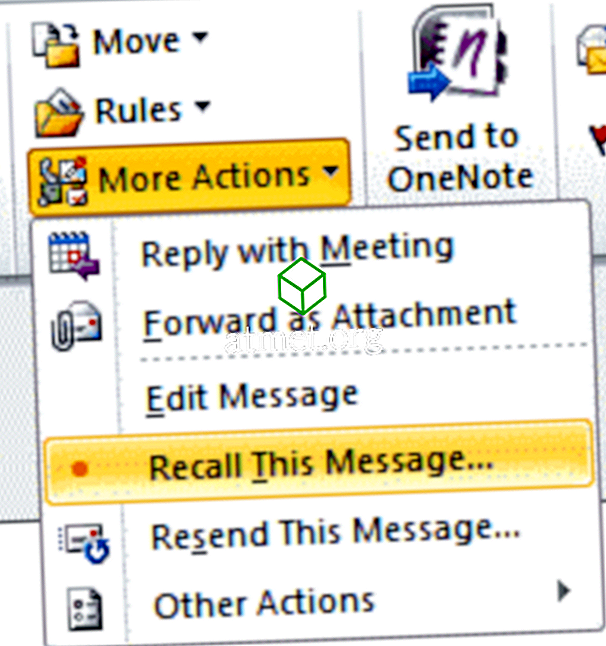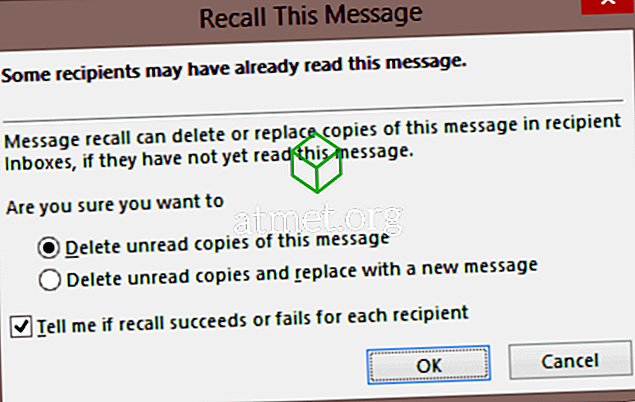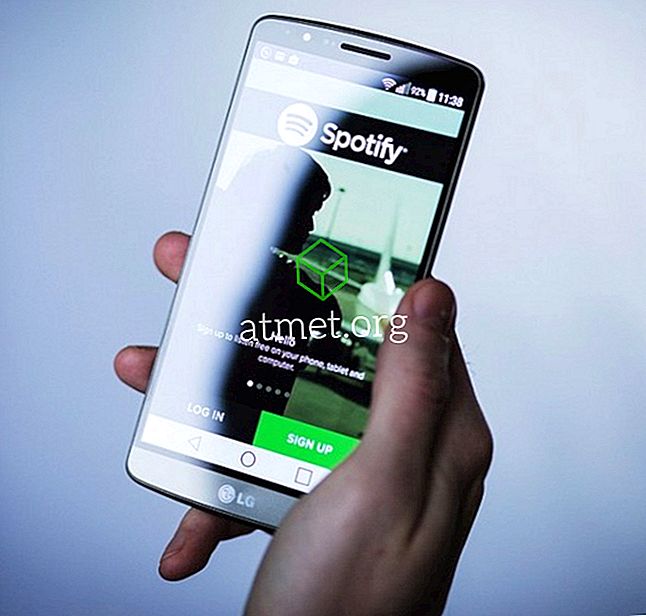送信時に2回目のチャンスがあるというメッセージを送信した場合は、Microsoft Outlook 2019または2016で電子メールメッセージを思い出してください。 最良の結果を得るために、電子メールメッセージが送信された後はできるだけ早くこれらの手順を実行してください。
このオプションは、Outlookまたは他の互換性のある電子メールクライアントを使用している受信者に対してのみ機能します。 再呼び出しは、Windowsクライアントでのみ使用可能です。 Outlook 2016 for Macはリコールオプションをサポートしていません。
- 「 送信済みメール 」フォルダなど、送信済みアイテムが保存されているフォルダを開きます。
- メッセージを開きます(ダブルクリックすると新しいウィンドウが開きます) 。
- [ メッセージ ]タブの[ 移動 ]セクションで[ アクション ]オプションを選択します。
- 「 このメッセージを思い出す… 」を選択します 。
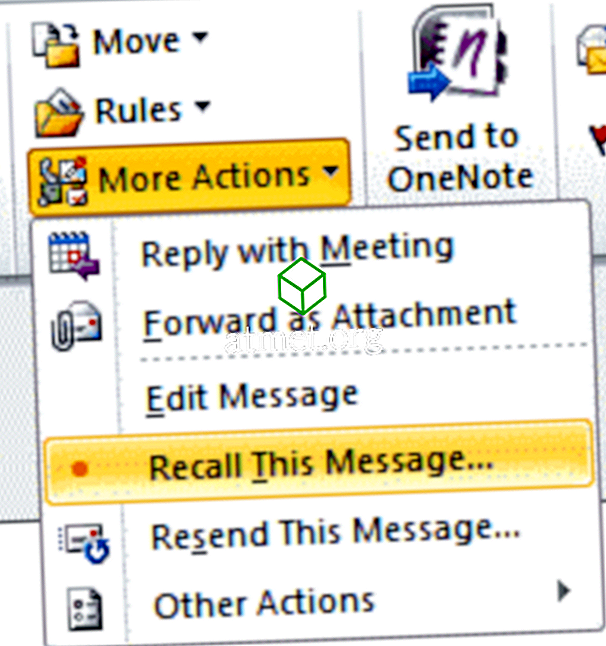
- 「 このメッセージの 未読コピーを削除する 」または「 未読コピーを削除して新しいメッセージに置き換える 」のどちらを選択するかを選択します 。 また、「 受信者に呼び戻しが成功したか失敗したかを通知する 」も確認できます。 メッセージが呼び戻されたかどうかを知らせる電子メールを受け取りたい場合は、ボックスをクリックしてください。
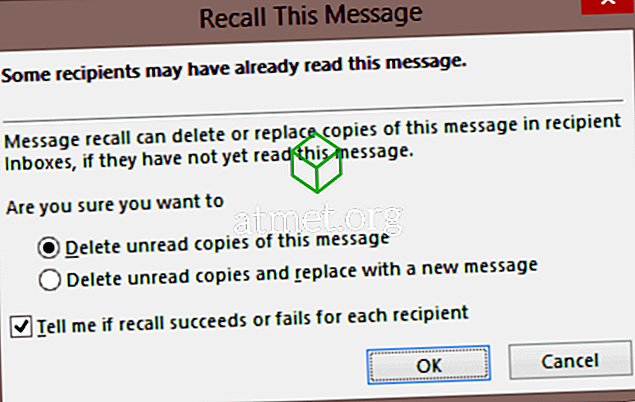
- 「 OK 」を選びます。
その後、各受信者からのメッセージを呼び戻そうとします。 受信者が既にメッセージを読んでいる場合、メッセージは呼び戻されません。 受信者がメッセージを読んでいない場合は、再呼び出しされます。
よくある質問
「 受信者に対して再呼び出しが成功したか失敗したかを通知する」チェックボックスをオンにしましたが、メッセージが再呼び出しされたという確認を受信していません。 リコールがうまくいったことをどうやって知ることができますか?
確認が届くまでにしばらく時間がかかることがあります。 受信者がOutlookに再度ログインするまで待たなければならないことがあります。
受信者は私がメッセージを思い出したことを知っていますか?
場合によっては、そうです。 受信者は、受信トレイにリコールの試みがあるというメッセージが表示されることがあります。 このメッセージは、メッセージが正常に呼び出された場合でも表示されることがあります。
[アクション]と[呼び出し]のオプションがOutlookに表示されません。 どうやってそれを取り戻すことができますか?
Outlook 2016では、各タブで使用可能なアイテムをカスタマイズできます。 そのため、以前に変更された可能性があり、このオプションは削除されました。 これを変更するには、[ クイックアクセスのカスタマイズ ]矢印をクリックして、ウィンドウの左上部分にある[ その他のコマンド]を選択します。 そこから「 クイックアクセスツールバー 」を選択して利用可能なオプションを変更します。 簡単にしたい場合は、「 リセット 」ボタンを選択してください。
「試行された操作は失敗しました」というメッセージを受け取りました。 メッセージを呼び戻そうとしたときに、オブジェクトが見つかりません。
Outlookクライアントが壊れている可能性があります。 このMicrosoft Answersの投稿で概説されている手順を試してください。