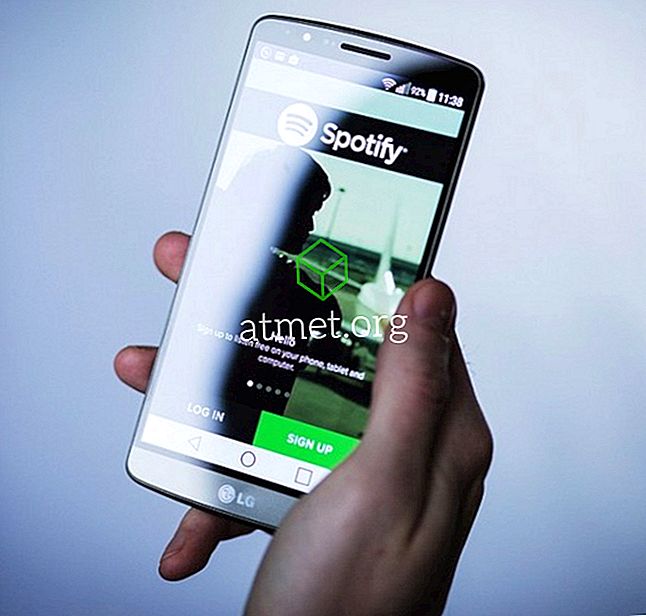あなたが最初にあなたのコンピュータを手に入れたとき、それはどれくらい速くそれが起動するか素晴らしいです。 あなたが台所から一杯のコーヒーを得ることから戻ってくる前に、それは起動し終えました。 残念ながら、時間の経過とともにコンピュータは追加されたすべてのプログラムのために遅くなる傾向があります。
Windowsコンピュータを高速化する方法を見つけ出そうとするのが最優先事項です。 良い知らせは、あなたがあなたのWindows 10コンピュータがより速く起動するのを助けることを試みることができるいくつかの方法より多くがあるということです。
起動時に不要なプログラムを無効にする/アンインストールする
あなたが今日必要とするプログラムは明日容易に役に立たなくなるかもしれません。 コンピュータの電源を入れると自動的に起動するプログラムを見てください。 アンインストールできるものを確認しますが、少なくともそれらを無効にできるかどうかわからない場合は。
タスクマネージャを使用すると、どのプログラムがコンピュータの起動に最も影響を与えるかを確認できます。 これにより、どのプログラムを無効にするかアンインストールする必要があるかがわかります。
タスクマネージャにアクセスするには、タスクバーの任意の場所を右クリックして[タスクマネージャ]を選択します。 新しいウィンドウが開いたら、[詳細]ドロップダウンメニューをクリックします。

新しいウィンドウが開くと、プロセスタブが表示されます。 [スタートアップ]タブをクリックし、[スタートアップの影響]タブの下に、どのプログラムがコンピュータの起動時間を遅くしているかが表示されます。

高速起動オプションを有効にする
あなたのwindowsコンピュータはすでに起動時間を改善するのを助けるであろう機能を持っています。 この機能を有効にするには、電源オプションにアクセスする必要があります。 Windowsの[スタート]メニューを右クリックしたり、検索バーを使用したり、[ コントロールパネル]> [システムとセキュリティ]> [電源オプション]を選択して電源オプションにアクセスする方法が3つあります 。

電源オプションにアクセスしたら、電源ボタンの機能を選択をクリックします。 オプションはディスプレイの左側にあります。 高速起動オプションが使用できない場合は、画面の上部に移動して、現在使用できない設定の変更をクリックする必要があります。

一番下の方には、Windows 10用のFast Startupオプションが表示されます。 シャットダウン設定の下に、あなたは今高速スタートアップオプションをクリックすることができるはずです。 [変更を保存]をクリックすることを忘れないでください。そうしないと最初からやり直す必要があります。
視覚効果をオフにする
先に進む前にこの方法を試す前に、最新のコンピューターを使用しているのであれば、それほど大きな違いはないかもしれないことに注意してください。 あなたがもっと古いコンピュータを持っているのなら、これでうまくいくかもしれません。
Windowsの[スタート]メニューを右クリックするか、Windows + Xキーを押して[システム]を選択します。 [システムの詳細設定]を選択し、新しいウィンドウが表示されたら[詳細設定]タブをクリックします。 パフォーマンス設定をクリックすると、パフォーマンスオプションウィンドウが表示されたときにさまざまなオプションがあります。

あなたのウィンドウにあなたのコンピュータに最適なものを選択させたり、外観に最適なものを調整したり、パフォーマンスに最適なものを変更させることができます。 無効になっているものとそうでないものを管理したい場合は、カスタムオプションをクリックできます。 あなたがあなたにとって最もうまくいくと思うものを見て、あなたがせずに行くことができるもののチェックを外してください。
結論
時々、あなたがどんなに努力しても、あなたは通常あなたのコンピュータの速度を落とすことになります。 仕事や楽しみのためにさまざまなソフトウェアを使用する必要がある場合は、少なくとも起動ができるだけ高速であることを確認してください。 コンピュータの起動時間を短縮するために使用したヒントがありませんか? コメントを残してあなたのアドバイスを共有してください。