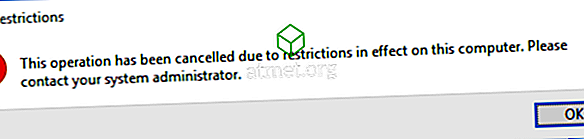完璧なブラウザはなく、Chromeもそれほど変わりません。 それはいろいろな種類の問題を経験することができます、しかしあなたが対処しなければならない問題がスクリーンの点滅であるなら、それでも希望があります。 あなたが一度そしてすべてのためにこの問題を取り除くのを試みることができるさまざまな方法があります。
あなたの画面が毎分かそこら点滅するので、この問題は非常に迷惑なことができます。 問題が非常に気を散らすものになる可能性があるので、あなたはそれほど多くのことを成し遂げることができないかもしれません。 以下の方法は、ついに以前と同じようにコンピューターを使用するのに役立ちます。
修正1 - ディスプレイドライバ
画面が点滅している理由は、ディスプレイドライバの問題が原因である可能性があります。 この理論を試すには、WindowsキーとIキーを押してコンピュータをセーフモードで起動する必要があります。
これらのキーはWindowsの設定を開きますので、そこからアップデートとセキュリティを選択し、続いてリカバリを実行します。 コンピュータが再起動したら、[トラブルシューティング]> [詳細オプション]> [スタートアップ設定]> [再起動]の順に選択します。

コンピュータが起動して実行中になったら、今行ったのと同じ手順に従って再起動する必要があります。 コンピュータが再起動したら、今度はオプション5を選択します。これでコンピュータはセーフモードとネットワークになります。
他のプログラムと同じように検索してデバイスマネージャを開きます。 ディスプレイアダプタの横にあるドロップダウンメニューをクリックします。 メニューが表示されるオプションは、使用しているグラフィックカードによって異なります。これを右クリックして[デバイスのアンインストール]を選択します。

このデバイスのドライバを削除するというオプションをチェックして、OKをクリックします。 もう一度コンピュータを再起動する必要があります。 あなたが選択したものはあなた次第ですあなたのためにドライバをアンインストールするソフトウェアを選択する可能性もあります。
修正2 - あなたの背景を調整する
一部のChromeユーザーは、背景色を調整することで画面の点滅が止まったと報告しています。 設定を開くには、WindowsとIキーを押します。 パーソナライゼーションに行き、あなたがバックグラウンドオプションにいることを確かめなさい。 新しい背景として無地の色を選択してください。
Windowsの自動バックグラウンド切り替えに問題があるため、この問題が発生している可能性があります。 新しい背景として単色を使用したくない場合は、静的背景画像を追加することもできます。 静的な背景はあなたがそうであるように下にスクロールするでしょう、しかしあなたがそのようにそれを設定するならばその場に留まります。

それが終わったら、左ペインの色オプションに行きます。 [背景からアクセントカラーを自動的に選択する]というオプションを選択します。
修正3 - 新しいWindowsユーザープロファイルを追加する
画面の点滅問題に対するもう1つの簡単な解決策は、新しいWindowsユーザープロファイルを作成することです。

あなたはWin + Iキーで設定を開きそしてこのPCに他の誰かを追加するアカウント>家族と他の人々に行くことによってこれをすることができます。 画面上の指示に従ってください、あなたは行ってもいいです。
修正4 - Chromeでハードウェアアクセラレーションをオフにする
Chromeでハードウェアアクセラレーションを無効にすることも役立つことが知られています。 この機能を無効にするには、Chromeのアドレスバーにchrome://設定を入力し、一番下までスクロールして[詳細設定]オプションをクリックします。

Systemセクションが表示されるまで下にスクロールして、ハードウェアアクセラレータがオフになっていることを確認します。
結論
遅かれ早かれあなたはいくつかのドライバーの問題にぶつかることになっています。 幸いなことに、あなたは今それを修正するために何をすべきかを知っているのであなたはついにいくつかの仕事を成し遂げることができます。 あなたのスクリーンの点滅問題はどれくらい悪いですか? コメントであなたの経験を私たちと共有してください。