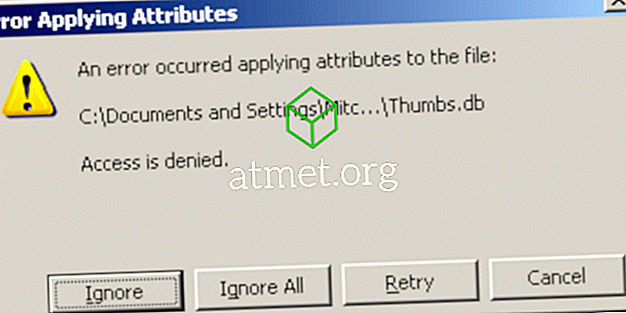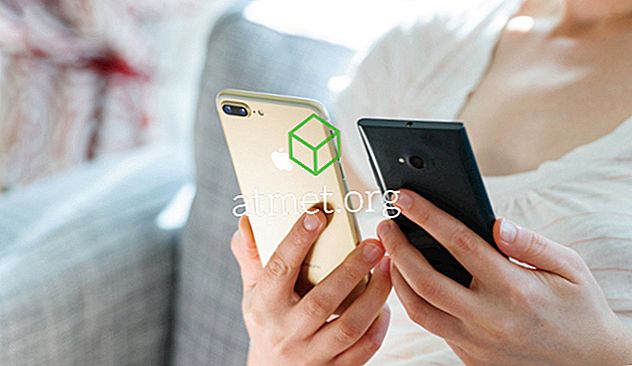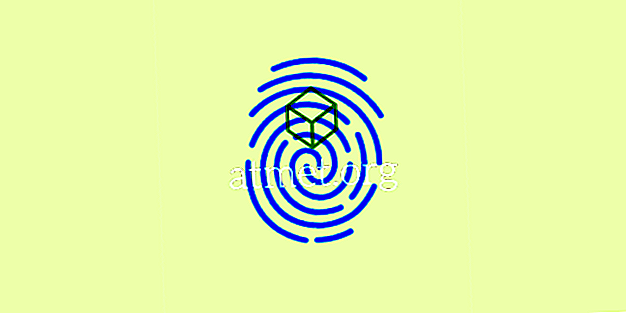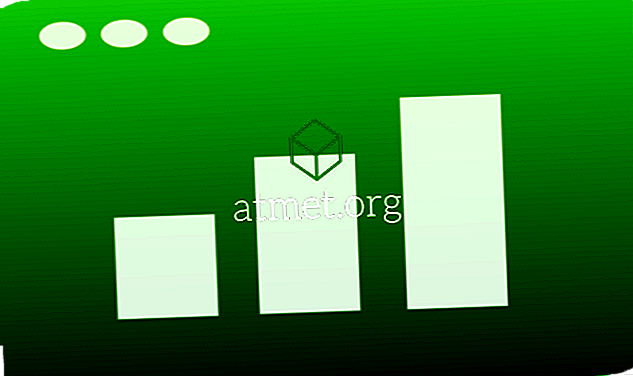このチュートリアルでは、Microsoft Windowsのファイル圧縮機能を無効にする方法を説明します。
Windows 10、8、7、およびVistaのコマンド
- 「 スタート 」ボタンを選択して、「 CMD 」と入力します。
- 「 コマンドプロンプト 」を右クリックして、「 管理者として実行 」を選択します。
- パスワードの入力を求められたら、管理者権限を持つアカウントの認証情報を入力します。
- 次のように入力して 「 Enter 」を押します。
fsutil behavior set disablecompression 1
「 注:この設定を変更した場合は、再起動する必要があります。 」というメッセージが表示されます。 コンピュータを再起動して変更を確定します。
再度有効にしたい場合は、コマンドfsutil behavior set disablecompression 0使用できますfsutil behavior set disablecompression 0
Windowsグループポリシー
- グループポリシーエディタから、[ コンピュータの構成 ]> [ 管理用テンプレート ]> [ システム ]> [ ファイルシステム ]> [ NTFS ]の順に選択します。
- 「 すべてのNTFSボリュームで圧縮を許可しない 」を開きます。
- 「 有効 」ラジオボタンを選択してから、「 OK 」を選択します。
Windows 2000およびXP NTFSボリューム
- 「 Windowsキー 」を押しながら「 R 」を押す。
- 「 regedit 」と入力して[ OK ]を選択します。
- 以下に移動します。
- HKEY_LOCAL_MACHINE
- システム
- CurrentControlSet
- コントロール
- ファイルシステム 。
- 右側の「 NtfsDisableCompression 」のエントリを探します。 存在しない場合は、作成する必要があります。 これを行うには、「 FileSystem 」を右クリックしてから、「New」 > 「 DWORD Value 」の順に選択します。 値に「 NtfsDisableCompression 」という名前を付けます。 終了したら、 Enterキーを押します。
- 「 NtfsDisableCompression 」エントリを右クリックし、「 修正 」をクリックします。
- 圧縮を無効にするには、「 値のデータ 」を「 1 」に設定します。 (再度圧縮を有効にするには、値のデータを0に設定するか、NftsDisableCompressionを削除します)
- コンピュータを再起動して変更を適用します。
フォルダを圧縮しようとすると、次のエラーが発生します。
ファイルに属性を適用しているときにエラーが発生しました。
{ファイルパスとファイル名}
アクセスが拒否されました。