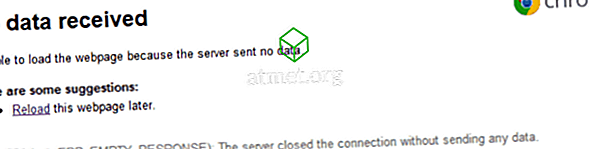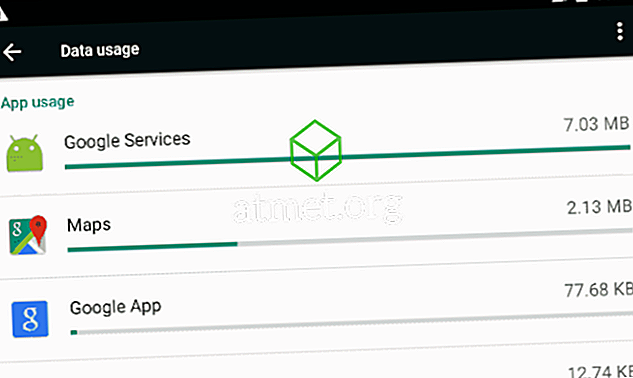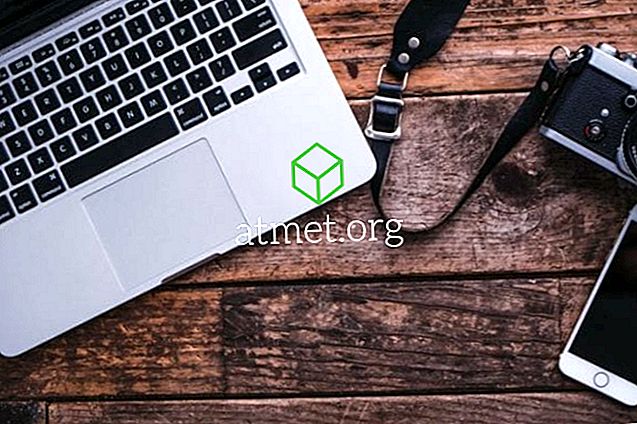Microsoft Word 2019、2016、または2013文書のハイパーリンクの表示方法が気に入らない場合は、これらの手順を使用して、訪問済みまたは非訪問の両方のハイパーリンクの色を変更できます。
マイクロソフトウィンドウズ
非訪問ハイパーリンク
アクセスしたこともクリックしたこともないハイパーリンクの色を変更するには、次の手順に従います。
- 文書にハイパーリンクを追加します。
- 「 ホーム 」タブから、「 スタイル 」ボックスの右下隅にある小さな矢印アイコンをクリックします。 あるいは、 Alt + Ctrl + Shift + Sを使用することもできます。
- [ スタイル ]メニューで、 [ ハイパーリンク ]の上にマウスポインタを置き 、右側に表示される三角形をクリックします 。 表示されるドロップダウンメニューから[変更… ]を選択します。
- [ 書式設定 ]セクションで、使用する色を選択してから[ OK ]をクリックします。
訪問したハイパーリンク
訪問またはクリックされたハイパーリンクの色を変更するには、次の手順に従います。
- 「 ホーム 」タブから、「 スタイル 」ボックスの右下隅にある小さな矢印アイコンを選択します。 あるいは、 Alt + Ctrl + Shift + Sを使用することもできます。
- 右下隅にある[ オプション… ]リンクを選択します。
- [ 表示するスタイルの選択]プルダウンメニューで、[ すべてのスタイル ]を選択してから[ OK ]を選択します。 これで、[ スタイル ]リストに[ FollowedHyperlink ]のオプションが表示されます。
- [ スタイル ]メニューで、 [ FollowedHyperlink ]の上にマウスポインタを置き 、右側に表示される三角形をクリックします 。 表示されるドロップダウンメニューから[変更… ]を選択します。
- [ 書式設定 ]セクションで、使用する色を選択してから[ OK ]をクリックします。
マックOS
- 「 ホーム 」タブから「 スタイルパネル 」を選択します。
- [ リスト ]ボックスの左下隅にある[ すべてのスタイル]を選択します。
- [ スタイルの適用]領域で[ ハイパーリンク]を選択します。
- 「 現在のスタイル 」領域で、「 ハイパーリンク 」を選択してから、「 スタイルの変更 」を選択します。
- ハイパーリンクに使用する色を選択してください。
- 必要に応じて、「 FollowedHyperlink 」についても同じ手順を実行できます。
Word文書のハイパーリンクの色を変更しました。