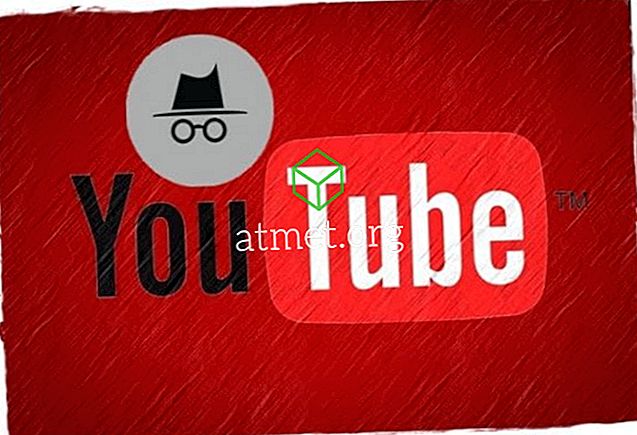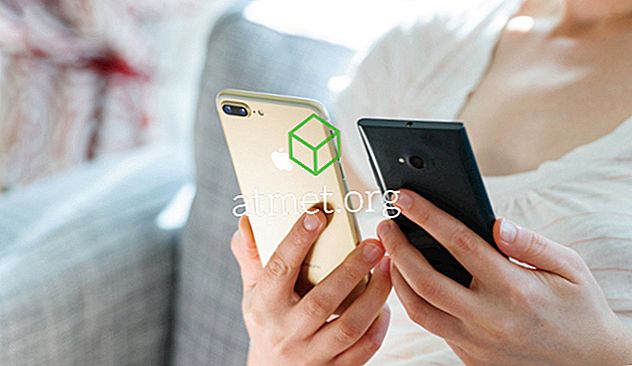ピクチャインピクチャモードには利点があります。 あなたは仕事を続け、同時にビデオを見ることができます。 これは、WhatsAppなどのお気に入りのメッセージングアプリでも使用でき、アプリを離れることなくビデオを視聴できるという機能です。
Chromeにはこの便利な機能がユーザーにもあり、有効にする方法はいくつかあります。 GoogleがPIP用に持っている拡張子を使用することも、十分な拡張子がある場合は、数回クリックするだけで有効にすることもできます。
1. ChromeのPicture-in-Picture拡張機能を使用する
既存の拡張子に別の拡張子を追加しても構わない場合は、Chromeの開発者であるFrançisBeaufortの1人からPicture-in-Pictureという拡張子をインストールできます。 この拡張機能は無料で非常に使いやすいです。

拡張機能をインストールするには、青色の[Chromeに追加]ボタンをクリックし、続いてインストールを確認するために表示される[拡張機能の追加]ウィンドウをクリックします。 このプロセスには数秒しかかかりません。完了すると、残りのものと一緒にPicture-in-Pictureアイコンが表示されます。

あなたはあなたのディスプレイの右下にビデオを見るためにそれをクリックする必要があるだけなのでエクステンションを有効にするのは速いです。 ビデオを制御するには、ビデオが再生されているタブに移動し、そこにあるコントロールを使用する必要があります。PIPウィンドウには表示されないためです。 PIPでできることは、ウィンドウを拡大または縮小したり、右下のアイコンをクリックしてフルスクリーンモードを使用したりするために、端をドラッグすることです。
2. Chromeの統合PIPモードを使用する
ChromeにPIPモードが統合されている場合、なぜ上記の拡張機能をインストールしたいのでしょうか。 拡張機能の助けを借りずにそれを使用することを許可しないいくつかのビデオがあるかもしれないのであなたはそれを考慮するかもしれません。
拡張子を使用せずにビデオをPIPモードで表示できるかどうかを確認するには、ビデオの任意の場所を右クリックすると、[ピクチャインピクチャ]オプションが表示されます。

あなたがそれをクリックすると、ビデオの主な情報源はビデオが現在PIPで表示されていると言うでしょう。 拡張機能と同じように、ビデオを再生しているタブからのみビデオを制御できます。

統合されたPIPはすべてのビデオで機能するわけではありませんが、すべてが正しく設定されていることを確認するために、Chromeが最新のものであることを確認してください。 最新バージョンのChromeを使用しているかどうかを確認するには、右上の3つの点をクリックしてヘルプオプションの上にカーソルを置きます。
このオプションの上にカーソルを置いたら、About Google Chromeというオプションをクリックします。 最新のウィンドウかどうかを知らせる新しいウィンドウが表示されます。 そうでない場合は、自動的にアップデートを開始します。
実験用フラグを有効にするPIPを使用する
試験運用フラグを使用してChromeでPIPモードを有効にするには、次のURLを入力してそれぞれを有効にする必要があります。 それぞれのドロップダウンメニューをクリックして[有効にする]をクリックします。

- chrome:// flags /#enable-picture-in-picture
- chrome:// flags /#動画を有効にする
- chrome:// flags /#enable-experimental-web-platform-features
結論
1つの方法でうまくいかない場合は、いつでも他の2つの方法に切り替えることができます。 うまくいけば、将来的には、ビデオを制御する方法をもっと制御できるようになるでしょう。 どの方法を最初に試しますか。