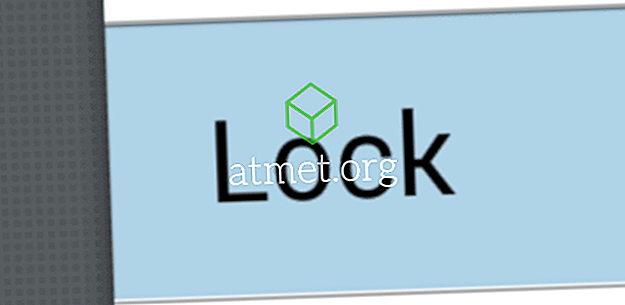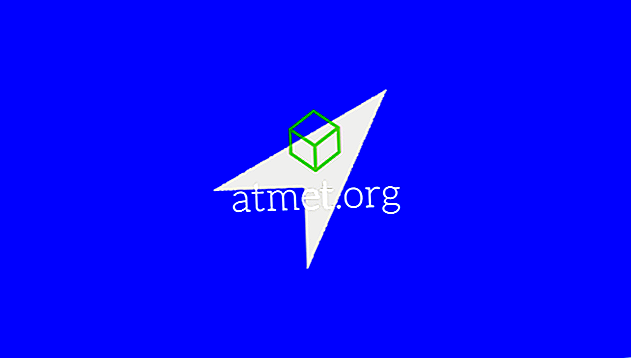タッチスクリーンに切り替えるタスクの数が増えるにつれて、ほとんどのコンピュータ作業が依然としてマウスとキーボードを使って行われる理由を忘れることがよくあります。 ホットキーや、必要なタスクを即座に実行するショートカットほどのジェスチャはありません。
これらのキーボードショートカットを使用すると、マウスで同じ作業をするのに比べて効率がよくなります。 生産性を高めるためにあなたが使用できる最もよいWindows 10キーボード近道のリストはここにあります。

- Windowsのアイコンキーを使用してスタートメニューを開閉します。
- Ctrl + Escキーを同時に押してスタートメニューを開きます 。
- Windows + Aは、アクションセンターを開きます。
- Windows + Dは、開いているすべてのアプリを非表示にして、Windows 10のデスクトップに移動します。このコマンドを1回使用するとアプリが非表示になり、もう一度表示すると表示されます。
- ファイルエクスプローラは、 Windows + Eを押すことで起動できます。
- Windows +設定アプリを開きます。
- Windows + Kで [接続]ウィンドウが開きます。 これで、ワイヤレスディスプレイや他のオーディオデバイスへの接続を開始できます。
- Windows 10デバイスは、 Windows + Lを押すことでロックできます。
- Windows 10のデスクトップで開かれているすべてのWindowsは、 Windows + Mを押すことで最小化できます。
- ディスプレイの向きは、 Windows + Oを押すことでロックできます。
- Windows + Pはプロジェクトペインを開きます。
- Windowsの実行はWindows + Rを押すことで起動できます。
- Windows + Xは、画面の左下隅に詳細メニューを開きます。 WinXメニューとも呼ばれます。
- Windows + Print Screenはあなたのスクリーンの写真を撮ることを可能にし、自動的にスクリーンメニューにそれを保存します。
- Windows + "、"を使うと、Windows 10 PCのデスクトップを覗くことができます。
- 入力言語とキーボードレイアウトを切り替える場合は、 Windows +スペースバーを押してください。
- Windows + Wを押すと、Windows Inkの職場が開きます。そこでは、付箋紙などのさまざまなアプリと簡単に対話できます。
- コントロールパネルからシステムページを開くには、 Windows +一時停止/中断を押します 。
- 絵文字ポップアップを開くと、絵文字を簡単にテキストに挿入できます。 Windows +を押す。 Windows +を押しても同じことができます…
同時に複数のアプリで作業している場合は、Windows 10のキーボードショートカットを知っていると、キーボードから離れずに作業を完了できます。
- 複数のウィンドウやアプリを開いていることがあります。 マウスを使ってアプリやウィンドウに移動する代わりに、Altキーを押したままTabキーを繰り返し押すこともできます 。 これにより、Windowsを開いて切り替えることができます。 目的のタブが見つかったら、タブを放します。
- Ctrl + Alt + Tabを同時に押すと、開いているすべてのウィンドウのリストが表示されます。 キーを離してもリストは開いたままになります。

Windowsショートカットを使用することの長所と短所
Windowsのショートカットを知っていることは良いことですが、それらをいつも使うことは他のスキルやオプションを侵害するかもしれません。 すべてのツールが不足している場合でも実行できるように、何らかのアクションやタスクを実行する方法をいくつか知っておくことが常に最善です。
長所- 速い
- 簡単
- 直感的
- 生産性を高める
短所
- フルキーボードが必要
- オーバークリックする可能性があります
- 拡張オプションを表示しません
業界標準と見なされているプラットフォームで、 Microsoft Windows 10 Home Editionの USBドライブを購入し、世界中の何百万ものユーザーに参加できます。