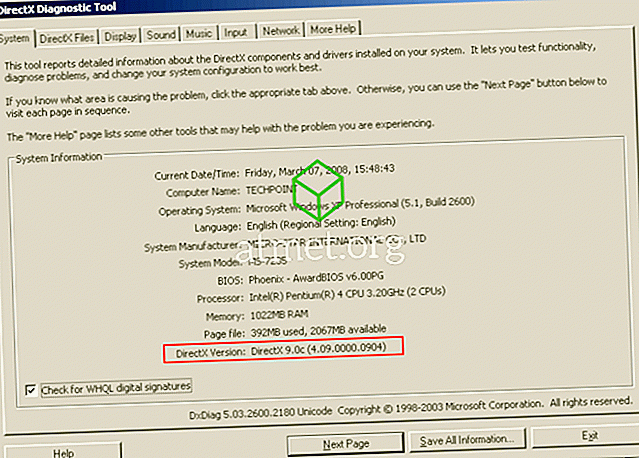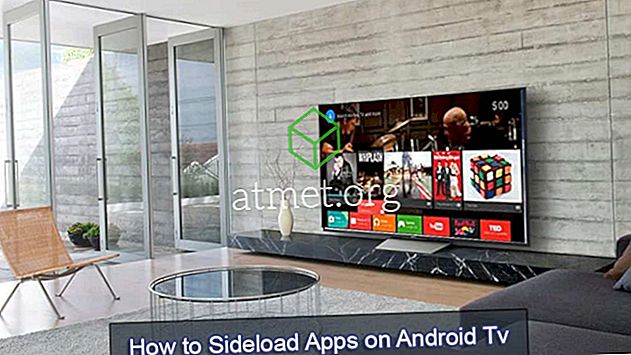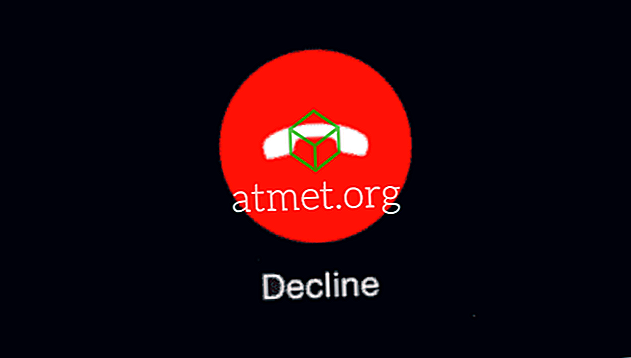紙やペンを使わずに簡単なメモを書き留めて、目の前に置いておきたいですか。
Windowsの付箋はこれを行うのに最適な方法です。 これはWindowsの最も優れた機能の1つであり、コンピューターの画面に仮想メモを作成して配置する方法を提供します。 それはあなたがしなければならないことや思い出したいが100%に集中することができない考えを思い出すのに役立ちます。
付箋アプリは、Windows Vista、7、10、および他のバージョンで利用できます。 使い方は簡単で、多くのWindowsユーザーに人気があります。

付箋紙を使用することの長所と短所
付箋は常にデジタル形式でもIRLでも便利です。 ただし、ニーズに応じて、サードパーティのリマインダーアプリなど、この目標に適したより良いオプションがあるかもしれません。 あなたの選択を慎重に量り、あなたにとって最良の選択が何であるかを決めてください。
長所- 使いやすい
- セットアップが簡単
- 常に見える
- ハードウェア集約型ではない
短所
- バッドスペースユーティリティ
- 低いデータ容量
- 早く積み上げることができる
業界標準と見なされているプラットフォームで、 Microsoft Windows 10 Home Editionの USBドライブを購入し、世界中の何百万ものユーザーに参加できます。
Windows Vistaの付箋
Windows Vistaで付箋を使用するには、次の手順に従います。
1.サイドバーをクリックして、[ガジェットを追加]オプションを選択します。
2.メニューから[Notes]アイコンを選択して、サイドバーまたはデスクトップにドラッグします。
3.色やフォントの種類など、メモを変更するには、レンチアイコンをクリックして設定を変更する必要があります。
4.メモのタイトル領域を右クリックして、「不透明度」メニューを選択すると、付箋を透明にすることができます。その上にカーソルを移動します。
Windows 7の付箋
Windows 7で付箋を使用するには、次の手順に従います。
1.スタートメニューから[アクセサリ]の下の[付箋]を選択します。 スタートメニューの検索ボックスに「付箋」と入力することもできます。 デフォルトのメモは、11ポイントのフォントで黄色で表示されます。Segoe Print。
2.付箋紙に表示できる以上のテキストがある場合は、右側にスクロールバーが表示されます。 サイズを変更したい場合は、単に右下隅をドラッグするだけです。
3.新しいメモを作成するには、付箋の左上隅にある「+」記号をクリックする必要があります。
4.メモを削除するには、右上隅にある「x」記号をクリックする必要があります。
5.メモの色を変更するには、単に右クリックメニューをクリックしてください。
Windows 10の付箋
Windows 10で付箋を使用するには、次の手順に従います。
1.始めに、stickyと入力して[Enter]ボタンを押します。

2.サイズを変更するには、右下隅からドラッグする必要があります。
3.色を変更するには、右クリックして好みの色を選択します。
4.新しい付箋を作成するには、左上隅の「+」記号をクリックします。
5.デスクトップからこのメモを削除するには、右上隅にある「x」記号をクリックしてください。
付箋紙には公式の書式設定ツールはありませんが、以下のような通常のキーボードショートカットを使用してテキストを書式設定できます。
- Ctrl + B(太字)
- Ctrl + I( イタリック体 )
- Ctrl + T(取り消し線)
- Ctrl + U(下線)
- Ctrl + Shift + L(箇条書きリスト)
- Ctrl + Shift +>(テキストサイズを大きくする)
- Ctrl + Shift + <(文字サイズを小さくする)
- Ctrl + R(右揃え)
- Ctrl + E(中央揃え)
- Ctrl + L(左揃え)
- Ctrl + 1(一行スペースを追加)
- Ctrl + 2(二重スペースの追加)
- Ctrl + 5( 5行のスペースを追加)