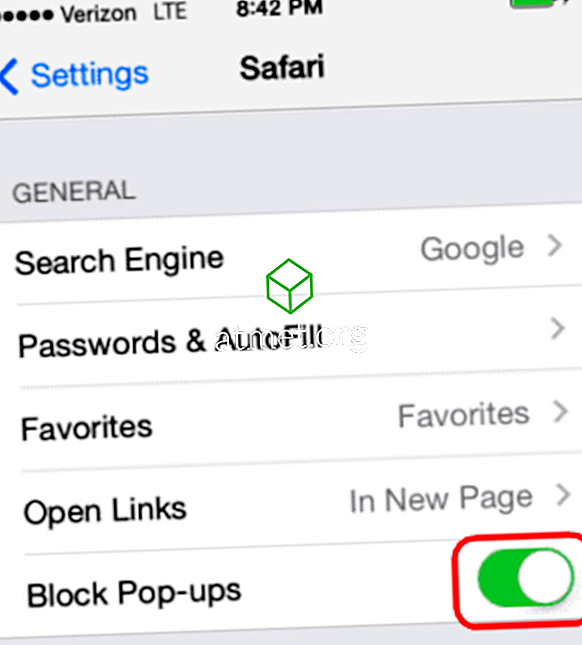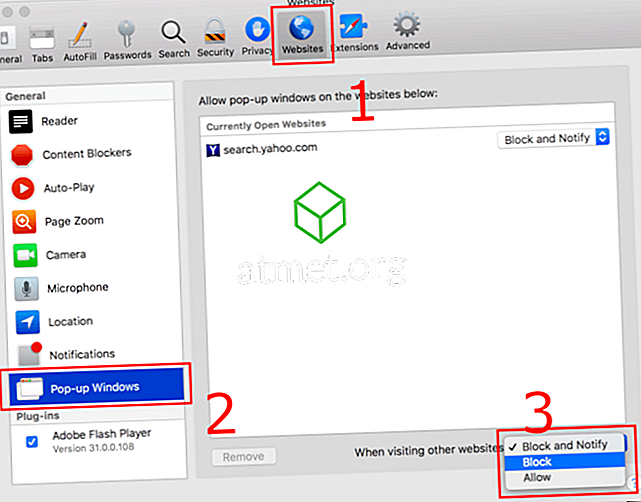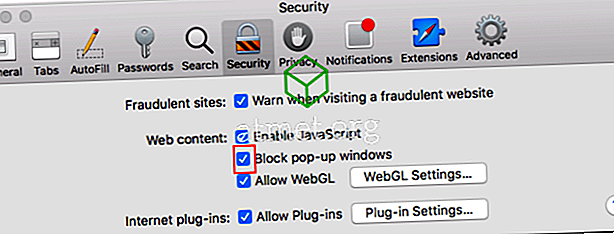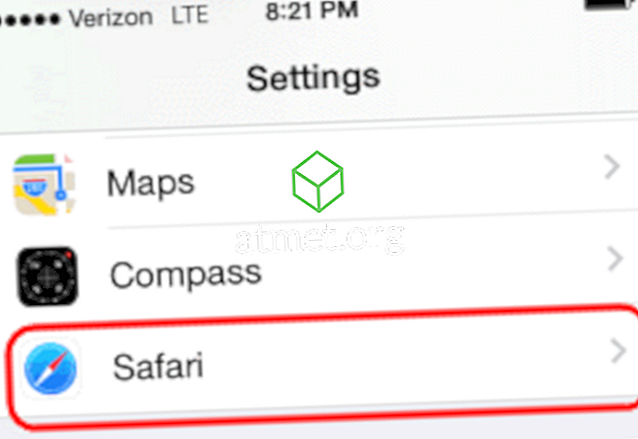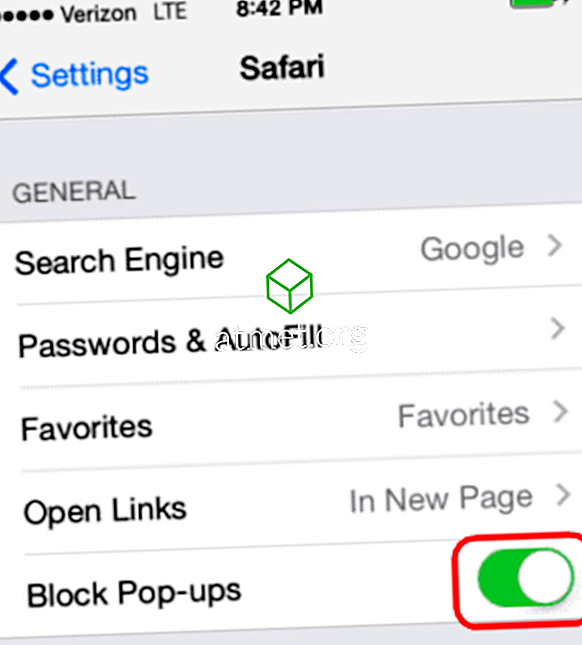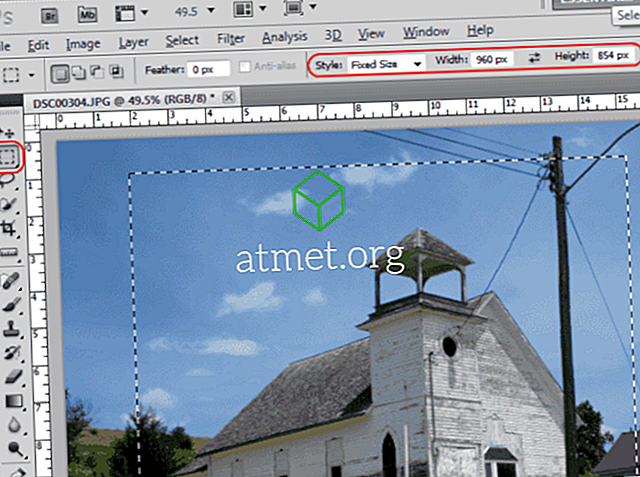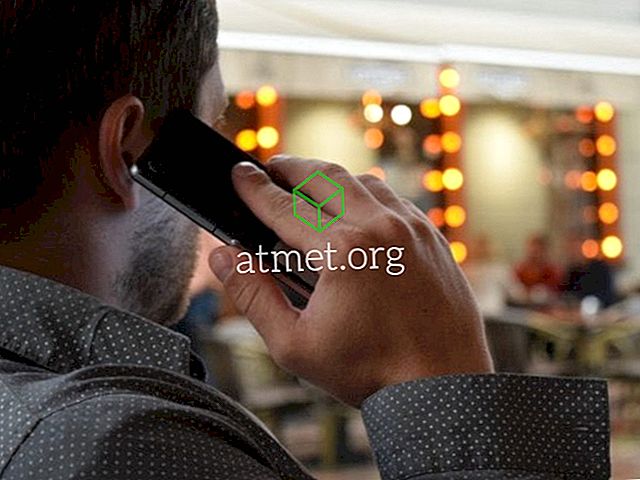MacOS Sierra用のApple Safari Webブラウザでポップアップブロックを有効または無効にする方法。
MacOS用Safari 12
デフォルトですべてのWebサイトをブロックまたは許可する
- [ Safari ] > [ 設定]を選択し、ウィンドウ上部の[ Webサイト ]を選択します。
- 左側の「 ポップアップウィンドウ 」を選択してください。
- [ 他のWebサイトにアクセスしたとき ]ドロップダウンメニューを使用して、次のいずれかを実行します。
- ブロックして通知する
- ブロック
- 許可する
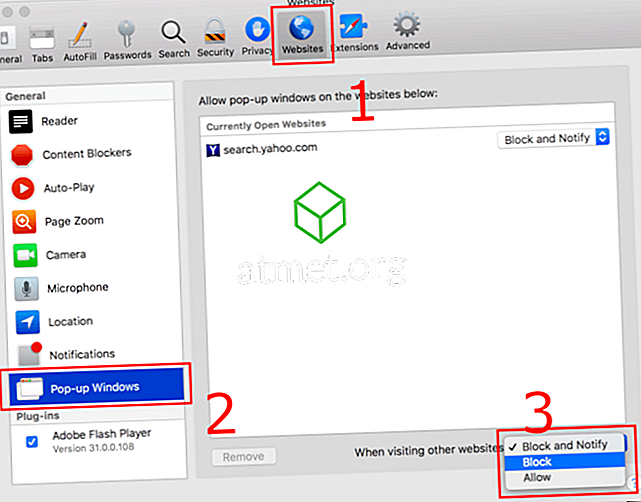
単一のWebサイトをブロックまたは許可する
- ブロックまたは許可したいWebサイトにアクセスします。
- 「 Safari 」>「 設定 」を選択してください。
- ウィンドウ上部の「 Webサイト 」を選択します。
- 左側の「 ポップアップウィンドウ 」を選択してください。
- Webサイトが表示され、ドロップダウンメニューで設定を選択できます。
- ブロックして通知する
- ブロック
- 許可する
Safariが「ブロックして通知」に設定されているときは、アドレスバーの2つのボックスを選択して、ブロックされた直後のポップアップウィンドウを許可できます。

MacOS用Safari 11および10
オプション1
- 「 Safari 」>「 設定 」を選択してください。
- ウィンドウ上部の「 セキュリティ 」をクリックしてください。
- この機能を有効にするには、[ ポップアップウィンドウをブロックする]チェックボックスをオンにします。 無効にするにはチェックを外します。
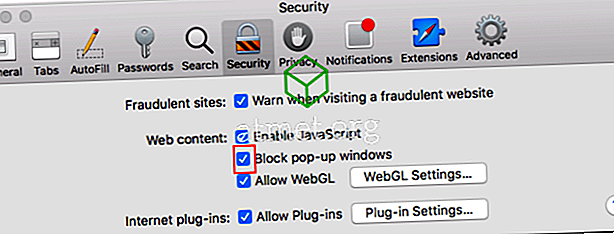
オプション2
- 「 ユーティリティ 」から、「 ターミナル 」アプリを起動します。
- ポップアップブロッカーを無効にするには、次のように入力します
defaults write com.apple.Safari com.apple.Safari.ContentPageGroupIdentifier.WebKit2JavaScriptCanOpenWindowsAutomatically -bool trueポップアップブロッカーを有効にするには、次のように入力します。
defaults write com.apple.Safari com.apple.Safari.ContentPageGroupIdentifier.WebKit2JavaScriptCanOpenWindowsAutomatically -bool false - 「 Enter 」を押すと、コマンドは必要に応じてポップアップブロッカー設定に設定します。
iPhoneとiPadのバージョン
- ホーム画面から「 設定 」を選択します。
- 「 Safari 」を選択してください
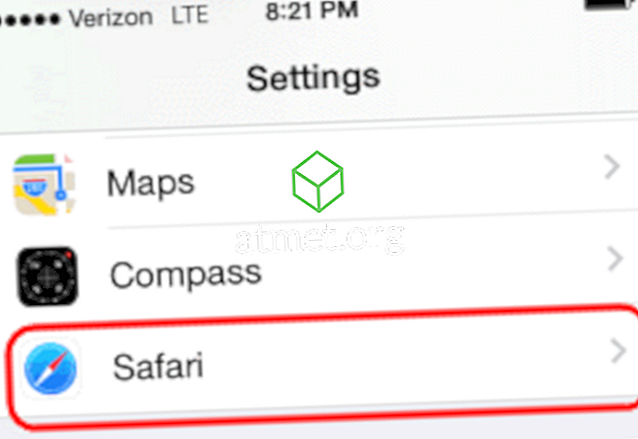
- ポップアップをブロックしない場合は、[ポップアップをブロックする]を[ オン ](緑色)にスライドさせるか、 [オフ ](白色)にスライドさせるとポップアップをブロックしません。