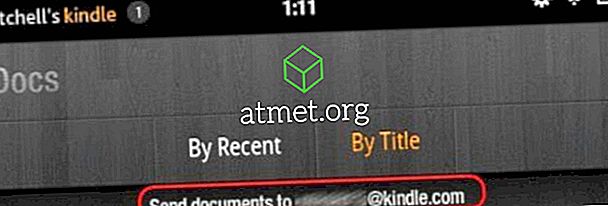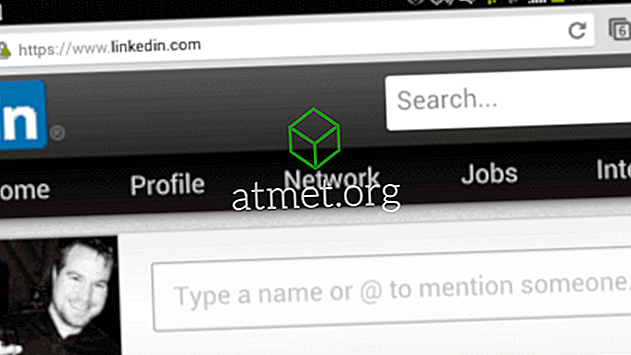YouTubeは間違いなくそこで最も人気のあるビデオプラットフォームです。 あなたはそれについてあらゆる種類のものを宣伝し、あなたのメッセージを出すために何百万もの人々に手を差し伸べることができます。 ただし、ビデオをアップロードするのは初心者にとっては混乱しすぎる可能性があると考えて、ビデオのアップロードを避けた方がよいかもしれません。
心配しないで。 あなたの最初のビデオをYouTubeにアップロードすることはあなたが思うほど難しくありません。 次のガイドでは、動画をYouTubeアカウントに簡単にアップロードする方法について知っておく必要があることをすべて説明します。
デスクトップコンピュータにYouTubeからアップロードする
作業を開始するには、動画のアップロード先のアカウントにログインしていることを確認してください。 検索バーの右側にあるカメラのアイコンをクリックして、[Upload a Video]をクリックします。

次のセクションでは、アップロードしたいビデオを選択する必要があります。 上向きの矢印をクリックすると、ファイルウィンドウが表示されます。 動画のプライバシーは自動的に公開されます。 将来的には、ビデオを非公開にしたい場合は、必ずこれを変更してください。

パブリックオプションとプライベートオプションは一目瞭然ですが、リストにないオプションはあなたのビデオが検索結果に表示されないことを意味します。 ユーザーは自分のチャンネルにアクセスするか、直接リンクをクリックした場合にのみビデオを見ることができます。 スケジュールされたオプションはあなたのビデオがすぐに公開されないことを意味します、あなたのビデオはあなたがセットアップした時に投稿されるでしょう。
YouTubeビデオを管理する
アップロード処理には数秒しかかかりません。ビデオを管理する準備が整うと、処理が完了したことを示す青い線が表示されます。

[基本情報]タブで、あなたのビデオに名前、説明、およびYouTuberがビデオを見つけるのに役立つタグを付ける必要があります。 ビデオを他の言語に翻訳したい場合は、[翻訳]タブをクリックします。 [元の言語]タブを選択し、ビデオの元の言語とビデオの翻訳先の言語を選択します。

[詳細設定]タブには、さまざまなオプションがあります。 コメントの許可または無効化、カテゴリの選択、埋め込みの許可、年齢制限、字幕の認証、コンテンツの宣言、シンジケーション、3Dビデオ、およびライセンスと権利の所有権のいずれかを選択できます。
[基本情報]タブで、ビデオのサムネイルを選択します。 YouTubeがこのタブの下部に表示する3つのサムネイルから選択できます。 お気に入りのサムネイルを選択したら、上部の青い[完了]ボタンをクリックします。
あなたのビデオは正式にYouTubeに公開されました。 変更したい場合は、プロフィール写真をクリックしてCreator Studioオプションを選択してください。 Creator Studioはあなたがあなたのビデオの分析を見ることを可能にします。 ビデオを変更するには、Creator Studioの下にある[ビデオマネージャ]オプションをクリックします。
iOSからビデオをアップロードする
ビデオをアップロードすることは、iOSユーザーにとっても簡単な作業です。 YouTubeを開き、上部にあるカメラアイコンをタップします。 カメラロールにすでにあるビデオをアップロードすることも、新しいビデオを録画することもできます。 新しいビデオを録画する場合は、[設定]でYouTubeにデバイスのカメラへのアクセスを許可する必要があります。

ビデオを選択したら、それをトリミングするか、フィルタを追加するか、音楽を追加します。 ビデオの準備が整ったら、右上にある青い[次へ]オプションをタップします。

次のウィンドウでは、動画にタイトルを追加したり、動画を公開/非公開/非公開にしたり、場所を追加したりすることができます。 あなたのビデオにもタイトルを追加することを忘れないでください。 その情報を記入したら、右上のアップロードオプションをタップしてください。

Androidからビデオをアップロードする
あなたのAndroidデバイス上のYouTubeにビデオをアップロードするには、上部のカメラアイコンをタップします。 初めてアクセスする場合は、YouTubeに自分のファイルへのアクセス権を付与する必要があります。ただし、ライブまたは新規ビデオの録画を希望する場合を除きます(YouTubeにはカメラへの許可が必要です)。

他のプラットフォームと同じように、必要な詳細情報をビデオに追加する必要があります。 あなたはそのようなタイトル、説明、プライバシーなどの情報を追加することができます、そしてあなたはあなたの場所を追加することができます。 ビデオをアップロードする準備が整ったら、青い送信矢印をタップします。

ビデオをアップロードすると、ビデオリストに表示されます。 3つの点をタップして、後で見るための保存、プレイリストへの保存、削除、編集、共有などのオプションをタップします。
結論
どのプラットフォームを選択してビデオをアップロードしても、YouTubeにビデオをアップロードすることはロケット科学ではありません。 実行する手順がわかったら、次回その指示を見る必要さえありません。 あなたはYouTubeにあなたのビデオをアップロードする準備ができていますか?