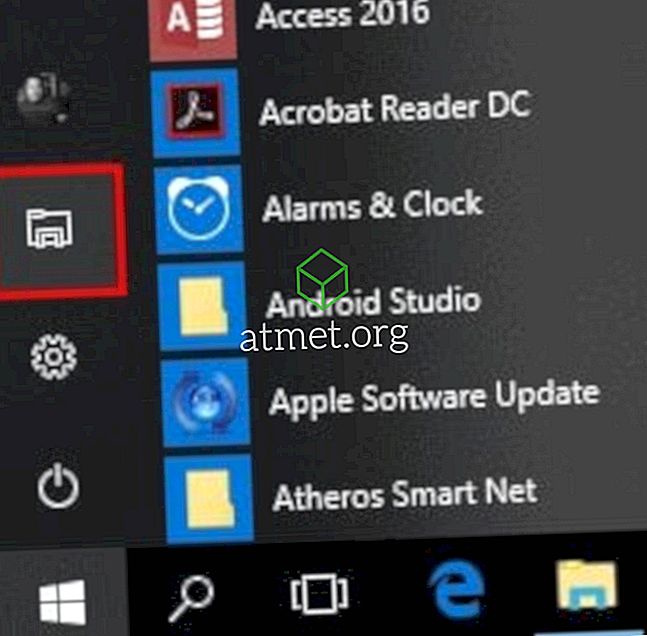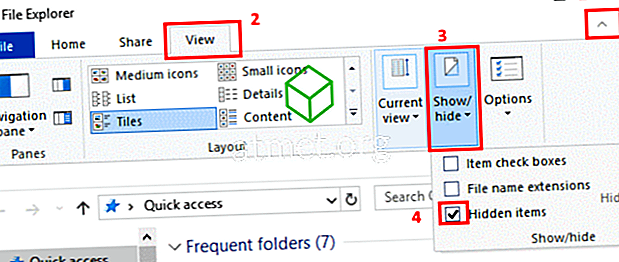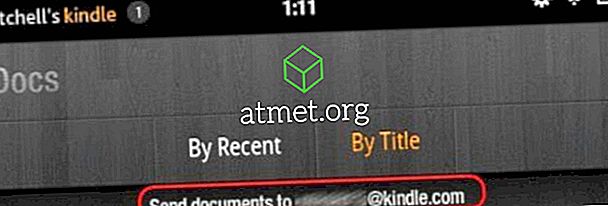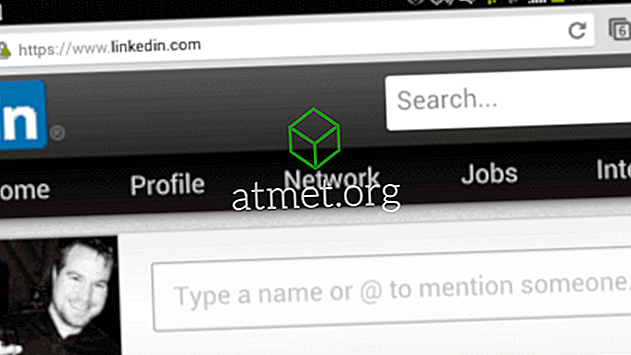デフォルトでは、Microsoft Windows 10は特定のファイルをハードドライブ上で閲覧するときに表示から隠します。 これにより、重要なファイルが削除されないように保護されるため、システムが損傷を受けることはありません。 あなたがこっけいなタイプなら、あなたはいつもすべてのファイルを見ることができるようになりたいでしょう。 隠しファイルを表示するには、次の手順に従います。
オプション1 - ファイルエクスプローラから
- [ スタート ]ボタンをクリックし、 [ファイルエクスプローラ ]を選択します。
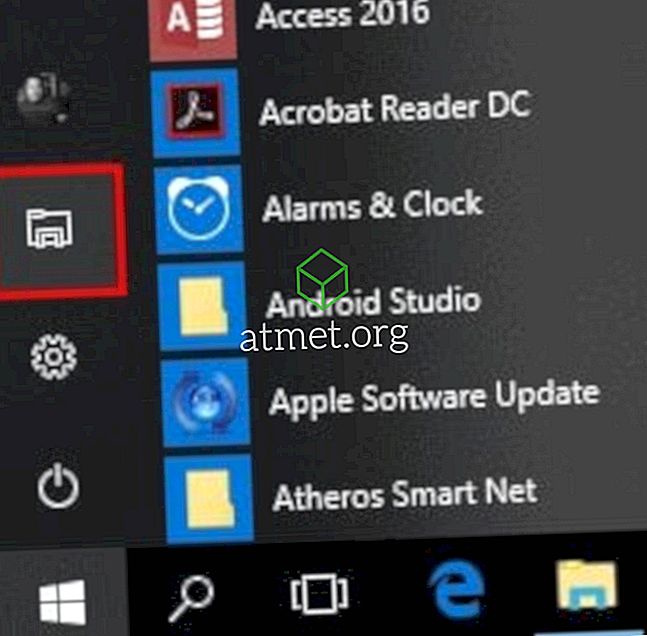
- メニューバーが開いていることを確認してください。 ウィンドウの右上にある^を選択してメニューバーを切り替えることができます。
- 「 表示 」タブを選択してください。
- 隠しアイテムを表示するには、[ 隠しアイテム ]チェックボックスをオンにします。
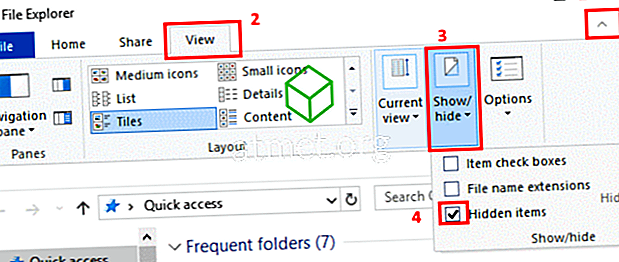
- さらにファイルの表示オプションが必要な場合は、[ オプション ] > [表示]の順に選択します。
オプション2 - コントロールパネルから
- 「 スタート 」ボタンを右クリックして「 コントロールパネル 」を選択します。
- 「 外観とパーソナライズ 」に行き、次に「 ファイルエクスプローラのオプション 」を選択します。
- 「 表示 」タブをクリックしてください。
- 少し下にスクロールして、[ 隠しファイルとフォルダ ]設定を[ 隠しファイル、フォルダ、およびドライブを表示]に変更します 。 必要に応じて、[ 保護されたオペレーティングシステムファイルを隠す]チェックボックスもオフにします。

オプション3 - レジストリ経由
- Windowsキーを押しながら「 R 」 キーを押すと、 ファイル名を指定して実行ダイアログボックスが表示されます。
- 「 regedit 」と入力してから 、 [ Enter ]を押します。
- 次の場所に移動します。
- HKEY_CURRENT_USER
- ソフトウェア
- マイクロソフト
- Windows
- 現行版
- 冒険者
- 高度な
- 隠しファイル、フォルダ、およびドライブを表示するには、「 隠し 」の値を「 1 」に設定します。 隠しファイル、フォルダ、およびドライブを表示しないようにするには、値を「 2 」に設定します。
- 保護されたオペレーティングシステムファイルを表示するには、「 ShowSuperHidden 」の値を「 1 」に設定します。 保護されているオペレーティングシステムファイルを表示しないようにするには、値を「 2 」に設定します。