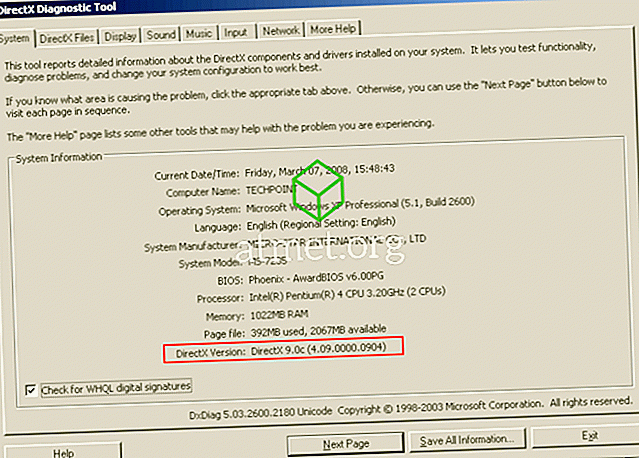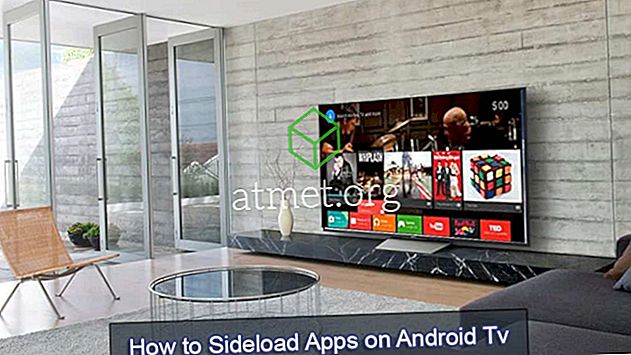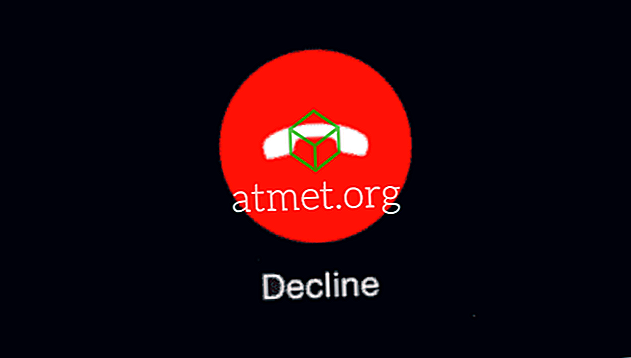マイクロソフトでは、Windows 10の画面解像度をカスタマイズするオプションを導入しました。必要に応じて、コンピュータの画面解像度を変更できます。
あなたはから選択するためのオプションの長いリストに出くわすでしょう。 これはユーザーにとって良い面も悪い面もあります。 技術愛好家は複数の選択肢を享受するでしょうが、何人かのユーザーはあまりにも多くの選択肢から選ぶのが難しいと感じるでしょう。
この機能が好きか嫌いかにかかわらず、少なくとも試してみることをお勧めします。 画面の解像度を変更するポイントは何ですか?またどのようにしますか?
なぜあなたはあなたのスクリーン解像度を変えたいですか?
最近では誰もが高精細ディスプレイユニットに興奮しています。 ハードウェアはスクリーンユニットの表示機能において重要な役割を果たしますが、ソフトウェアはユーザーエクスペリエンスをある程度向上させることもできます。
誰もが素晴らしいゲームと映画の経験のためにHDディスプレイを購入します。 しかし、あなたはあなたのディスプレイ品質を即興するためにもう一つのトリックをすることができます。
Windows 10は今日までの主要なオペレーティングシステムです。 限られた機能は古いWindowsオペレーティングシステムで利用可能でした、しかしWindows 10では、あなたは可能な限りあなたのユーザー経験を強化することができます。
これらの例の1つは広い範囲内のあなたのディスプレイ装置の解像度を選ぶことです。 これはあなたがあなたのスクリーン解像度をカスタマイズすることができることです:
1. 設定アプリに行き、 ディスプレイを探索してくださいあなたは詳細設定で解像度設定を見つけるでしょう。



2.詳細設定を見てください。 ここでは、 アダプタ設定をクリックしなければなりません。 お使いのコンピュータの表示機能に関する情報が含まれています。

3. [アダプタ]タブには2つのボタンしかありません。 プロパティボタンは、アダプタ設定の上部にあります。 下部にList All Modesボタンが表示されます。
4. List All Modesをクリックする必要があります。クリックすると、ディスプレイ解像度の長いリストが表示されます。
5.今すぐあなたの好みの画面解像度を選択します。 私たちのほとんどは画面解像度の機能について知りません。 Windowsも適切な画面解像度を提案します。 それを維持したり変更したりするのは私たち次第です。
6.最後に、[モニタの適用]画面を押して選択内容を1秒間点滅させます。 点滅後、新しい解像度が表示されます。
選択した解像度設定が気に入らない場合は、他のオプションを試すことができます。 手順1に戻って、快適に感じられる解像度が見つかるまで、別の解像度を選択してもう一度すべてをリセットしてください。
また、特定の瞬間に実行しているタスクに基づいて解像度を変更することもできます。 やはり、あなたがする必要があるのは、あなたがする必要があるのは、あなたがWindows 10で異なったことをするようにステップに従いそして解像度を調節することだけです。 Windows 10では、いつでも変更を加えることができます。

Windows 10 Professionalへのアップグレードの長所と短所
Windows 10 Sはほとんどのユーザーにとって良い解決策ではありませんが、ニーズに合わせてシステムの合理化機能を好む人もいます。 すべてのサードパーティ製アプリが無効になっているため、Windows 10 Sは、後でアプリをブロックする必要なく、より優れた仕事用のコンピュータを実現します。
長所 - より速い- より安定した
- サードパーティのアプリ
- アクセス可能なコマンドライン
短所 - サードパーティのアプリ
- デフォルトの管理者制御
- より多くのハードウェア要求
オンラインチャンネルを経由したくない場合は、 Windows 10 Proがインストールされた起動可能なUSBフラッシュドライブをAmazonから直接購入してインストールできます。