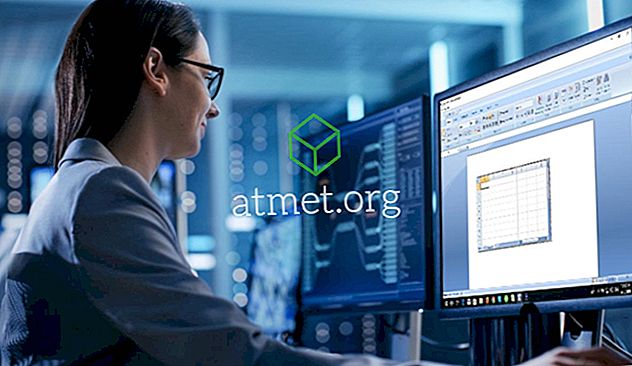サイズが大きすぎることを知らせるためだけに、電子メールの添付ファイルを送信しようとした頻度はどれくらいですか。 たぶん、あなたは一度にいくつかのものを添付しようとしました、そして、エラーを受けました、それで、単にすべてを受信者に届けるためにいくつかの別々のEメールを送らなければなりませんか? それは気が狂うことができる、私は知っている。 私はあなたと同じように時々これに対処しなければなりませんでした。 ありがたいことに、私は研究オタクで、必要な場所に貴重なデータを取得するために利用できるいくつかの異なる方法を見つけました。 私のお気に入りのいくつかに飛び込みましょう。
オプション1 - ファイルを圧縮する
これは、大きなファイルを電子メールに添付する最も簡単で簡単な方法の1つです。 ファイルを圧縮するということは、ファイルのサイズが縮小(圧縮)され、それらがすべて1つのフォルダに追加されることを意味します。 圧縮中にデータが失われることはありません。 テキスト、写真、またはビデオ内の冗長な情報は、はるかに管理しやすい反復処理に縮小されます。 レシーバーが作成されたフォルダーを解凍すると、すべては元のサイズに復元されます - 最初に作成または共有したときとまったく同じです。
私が言ったように、zip形式のフォルダを作成することは非常に速いです。
- Windowsの場合はCtrlキーを押しながら各ファイルをクリックして、zipフォルダに追加するファイルをすべて選択します。

- ファイルがすべて選択されたら、そのうちの1つを右クリックして、 「送信先」と表示されている場所にカーソルを置きます。 リストの2番目のオプション「圧縮(zip形式)フォルダ」を選択します。

- このオプションをクリックするとすぐに、新しいzipフォルダがファイルがあった場所に作成されます。 あなたはあなたのオリジナルファイルがまだそこにあるのに気づくでしょう。

- 新しく作成したフォルダには、選択した名前を追加する準備ができています。 誤ってクリックしてしまった場合は、新しいzipフォルダを右クリックして[ 名前の変更 ]を選択します。
- 他のファイルと同じように、メールに戻って新しいzipフォルダを添付して送信します。
オプション2 - Dropbox経由でファイルを送信する
Dropboxは素晴らしいツールです。 あなたはあなたの写真、ビデオ、ファイルをすべて個人的に保存することができます - 最大2GBまで無料で! 共有フォルダを作成して、選択したものを表示または編集することを選択した人全員を招待することもできます。 これを行う方法を見てみましょう。
- Dropboxに移動して無料アカウントを作成し、右側にある「New Shared Folder」を選択します。

- 新しいフォルダを作成するか、既存のフォルダを使用します(すでにDropboxのメンバーの場合)。

- 「新しいフォルダを作成して共有します」を選択します 。
- フォルダに名前を付けて、ファイルの送信先の電子メールアドレスを入力します。 フォルダ内のものを編集することを許可するかどうかを選択します(編集、削除、コメント付け、およびフォルダ内の任意のファイルへの追加)。 最後に、フォルダ内にあるものとそれらを共有している理由を説明したい場合はメッセージを追加します。

- 今度はファイル、写真またはビデオを追加します。 あなたはそれらをフォルダにドラッグアンドドロップすることができ、それらは自動的にアップロードされます。 または、各ファイルを個別に選択して右クリックし、[ コピー ]を選択します。次に、Dropboxフォルダ内の任意の場所を右クリックして[ 貼り付け ]を選択します。画面の右側 ファイルを選択すると、Dropboxはそれらをどのフォルダに配置するかを尋ねます。作成したフォルダを必ず選択してください。

- ファイルが追加されると、すでに受信者に電子メールが送信されており、すぐにアクセスできます。 ただし、個々のファイルに対してできることはまだいくつかあります。 ファイル名の行の右側には、3つの点があります。 クリックするとオプションのドロップダウンボックスが表示されます。 あなたはより多くの人々とその特定のファイルを共有し、再びあなたのデバイスにそれをダウンロードし、コメントを追加し、名前を変更し、それを削除することができます。

それだけです。 これで、無料のDropboxアカウントにフォルダを作成し、ファイルを追加して、選択した相手と共有しました。
オプション3 - Sharefileを使用して大きなファイルを共有する
Sharefileは、主にビジネス環境で使用される有料サービスです。 ただし、クレジットカードが不要な30日間の無料トライアルがあります。 WebサイトはCitrixによって作成されました。 この会社は何年もの間高品質のソフトウェアを出してきました、そして私は個人的にそれが安全で素晴らしいことであるとあなたに約束します。
私たちが始める前に、 Sharefileサイトに行き、あなたの無料アカウントを作成してください。 会社のWebサイト、業界、電話番号を尋ねられます。 この後、あなたは最初にログインするためにクリックする必要があるでしょう確認電子メールを送られるでしょう。 ログインしたら、あなたの個人情報を確認し、秘密の質問を選び、パスワードを設定します。

この時点で、あなたはあなたの個人的なホームページにいるでしょう。 あなたはこのページの左下にチュートリアルがあることに気付くでしょう、それであなたはこの特定のサービスを利用するより多くの方法を考え出すかもしれません。 左上のボックスはアップロードしたファイルが表示される場所で、その隣にはファイルを共有または要求するためのショートカットなどがあります。 ページの一番左側から、自分のフォルダなどにアクセスできます。

明らかに、あなたがやろうとしている最初の事はファイルを追加することです。 ショートカットボックスで[ ファイルの共有 ]オプションを選択します。 ここでは、ShareFileを使った電子メール送信、電子メール、インスタントメッセージ、さらにはテキストを使って送信するためのリンクの取得、フィードバックと承認、および署名の送信の4つを選択できます。 [ ShareFile with ShareFile]を選択します。
このページが開いたら、受信者のメールアドレスを左側に追加し、件名とメッセージを入力する必要があります。 次に、右側にあなたが送信したいファイルを追加します。 それだけです、皆さん! 右側の情報に問題がなく、すべてのファイル、ビデオ、写真が追加されたら、ページ左下の青い「送信」ボタンをクリックしてください。

ShareFileを使ってできることは他にもたくさんありますが、これからは説明しません。 前述のように、サイトには他にどのような用途に使用できるのかを理解するのに役立つ便利なチュートリアルがあります。
オプション4 - Googleドライブを使用して大きなファイルを送信する
私がこれから話そうとしている最後の方法は、Googleドライブを使うことです。 たぶん、あなたはすでにこの驚異的な道具を使っています。
- ページ上部の[ マイドライブ ]の横にあるドロップダウン矢印をクリックします。 必要なファイルをまだアップロードしていない場合は、そのオプションを選択して今すぐアップロードしてください。 すべてDrive内に配置されたら、[ New Folder]を選択します。
- フォルダに名前を付けてから「作成」ボタンをクリックし、フォルダに名前を付けます。
- 新しいフォルダに追加したいファイルを右クリックし、[ 移動 ]を選択してから[ マイドライブ]にカーソルを合わせます。右側の小さな矢印をクリックして、作成したばかりのフォルダを選択し、次に青色のボタンをクリックします。ここに移動」ボタンをクリックします。

- ファイルの移動が終わったら、それらのファイルのすぐ下にあるフォルダ名をダブルクリックして開きます。 あなたはそれらがそこにリストされるのを見るでしょう。

- まだアップロードしていない、共有する必要があるファイルがコンピュータにまだある場合は、それを実行するのは簡単です。 フォルダ内を右クリックしてください。 [ Upload Files]を選択してから、必要なものに移動して選択します。

- フォルダ内で共有する必要があるものがすべて揃ったら、ページ上部のフォルダ名の横にある下向きの矢印をクリックします。 「共有」を選びます。

- あなたが共有する必要がある人の電子メールアドレスを追加し、送信ボタンを選択してください。
これで、Googleドライブ内から重要な文書、おもしろい動画、または大切な写真を正常に共有できました。
他にどのようなファイル共有方法を使用または聞いたことがありますか? 使い方を考え出すために何か手助けが必要ですか。 いつものように、私はコメントで知らせてください、そして私はあなたに飛び込んであなたを救うために最善を尽くします。
幸せなファイル共有!