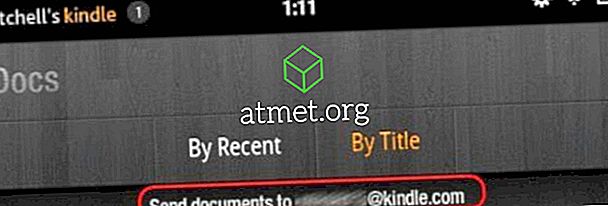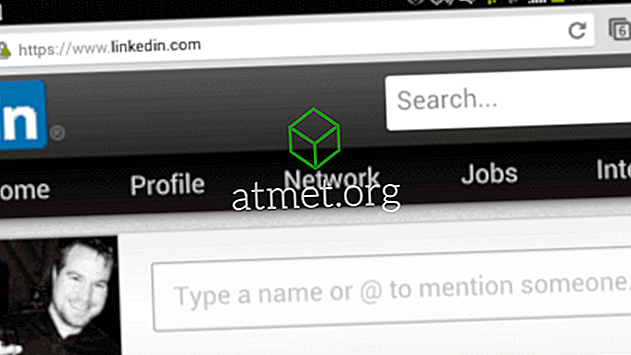Microsoft Wordは現在ワープロの世界最高のプログラムと見なされています。 その主な利点はそれが使いやすく、ほとんどのPCや他のデバイスで利用可能であるということです。 ほとんどのWindowsユーザーはそれを使用し、自分のデバイスまたはUSBに自分の文書を保存することができます。
MS Wordのもう1つの重要な利点は、ユーザー用にカスタマイズされたさまざまな形式を使用してユーザーが複数の文書を作成できることです。 簡単なプロの文書に加えて、カード、さまざまな種類のパンフレット、美的に魅力的なニュースレターなどを作成することもできます。
多くの場面で有用
文書内で画像を使用したい場合や、サイズを変更する必要がある場合が多くあります。 元の画像が大きすぎる、または小さすぎる場合は、文書内で正しく見えるように調整する必要があります。 ファイルサイズを送信に適したものにするためにサイズ変更が必要な場合もあります。 Wordで画像のサイズを変更するのは簡単ですが、特にプログラムの使用経験が豊富なWordのウィザードではない場合は、少し練習が必要です。
MS Wordを使用すると、画像のサイズを変更できるだけでなく、画像の一部になっている可能性があるボックスのサイズも変更できます。 トリミングオプションを使用すると、画像の不要な部分を削除できます。 MS Wordで画像を再スケーリングするプロセスは非常に簡単で簡単です。
いくつかのステップがあります。
1.画像をクリックして選択します。
2.画像を選択すると、画像の四隅すべてにハンドルのサイズ変更が表示されます。 そのうちの1つをマウスでクリックしてドラッグし、サイズを変更します。

3.画像の形状を比例させるには、ドラッグしながらShiftキーを押します。
4.画像を中央に配置したい場合は、ドラッグしている間にControlキーを押します。
5.上記の両方の機能が必要な場合、つまり画像を中央に合わせて均等に保ちたい場合は、ShiftキーとControlキーの両方を押しながら、サイズ変更ハンドルをドラッグします。
別のオプション
これは、画像のサイズを変更するための唯一のオプションではありません。 他の選択肢は、
1.画像をクリックして選択します。
2.画像の高さを変更するために、Picture Toolタブに移動します。 サイズを増減するために必要な正確な高さを設定してください。 同じタブで必要な幅を設定します。
3.すべての設定を終えたら、[OK]をクリックします。
それはそれです、あなたのイメージはリサイズされています。 文書を保存して作業を続けるか、文書を閉じて閉じます。 あなたは電子メールで文書を送るためにまたはオンラインで掲示するためにあなたが必要とするちょうどサイズの画像を持っているでしょう。 ドキュメントを印刷している場合は、設定を少し変更して再生する必要があります。 あなたがまさにあなたが必要とするものを得るまで、ただ異なった設定で各ステップに従う。

Microsoft Wordを使用することの長所と短所
MS Wordはおそらく世界で最も一般的なライティングプログラムであり、毎日何百万もの人々がそれを使用しています。 使い方は簡単で、他のすべてのMS Officeプログラムとネイティブに互換性があります。
しかし、Wordsには欠点がないわけではなく、一部のデバイス、特に携帯電話のユーザーは、フルデスクトップワークステーションを使用しているユーザーと比較して効用が低下する可能性があります。
長所- 速い
- 簡単
- 直感的
- 生産性を高める
短所
- フルキーボードが必要
- ややかさばる
- 高度なフォーマット機能はマウスで最もうまく機能します
Word、Excel、PowerPointなどを含む、 Microsoft Office 2019 Amazonの全スイートを購入できます。 鍵をメールで受け取り、インターネットからダウンロードしたOfficeを認証することができます。