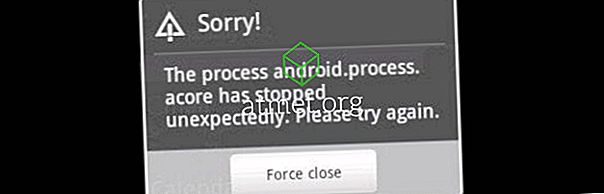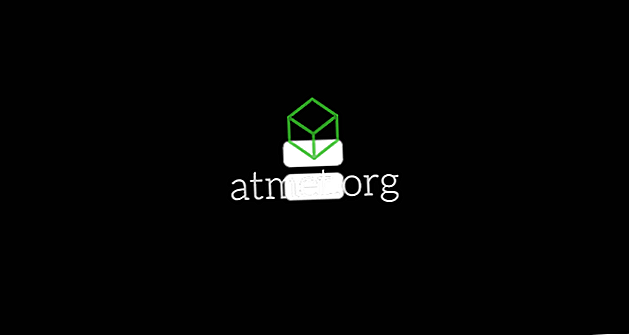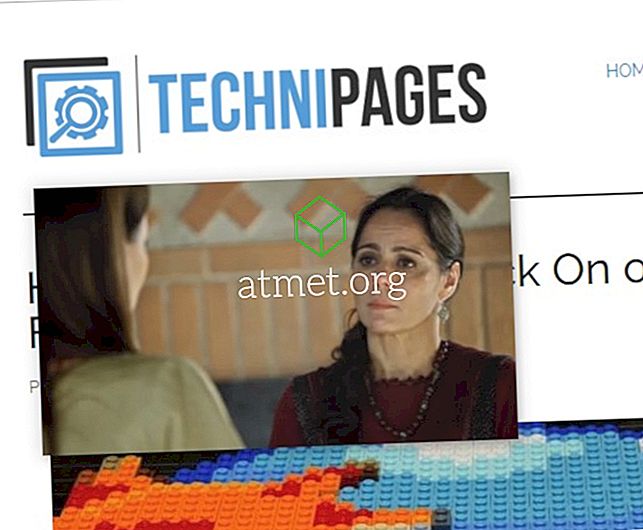Windows 10では、タスクバーに固定することで、必要なプログラムやアプリケーションに即座にアクセスできます。 これは、そのプログラムやアプリケーションをWindowsのタスクバーに簡単に固定できるため、[アプリケーション]タブや検索ボックスでプログラムやアプリケーションを検索する必要がないことを意味します。 簡単です。
ここでは、Windows 10でタスクバーに固定するための最も簡単な手順を説明します。
タスクバーにアプリケーションを固定する:
アプリケーションをタスクバーに固定する方法は2つあります。
1.デスクトップのショートカットからアプリを固定するには、アプリをタスクバーにドラッグするだけです。 アプリケーションは自動的に固定されます。

2.実行中のアプリケーションを固定するには、最初に実行してそれをバーに固定します。
実行中のアプリケーションをタスクバーに固定する:
実行中のプログラムまたはアプリケーションをタスクバーに固定するには、次の手順に従ってください。
1.検索バーに入力してプログラムの名前を検索するか、メニューから選択してこのプログラムを起動します。
2.プログラムが実行を開始すると、タスクバーに表示されますので、それを右クリックしてメニューのリストを開きます。
3.その後、[タスクバーに固定]を選択すると、アプリケーションが固定されます。

ファイルをタスクバーに固定します。
ファイルをタスクバーに固定するには、次の手順に従います。
1.最初にファイルの拡張子を.exeに変更し、ファイルの元の値を書き留めます。
2.ファイルをWindowsのタスクバーにドラッグするだけです。 ウィンドウへのアプリケーションとして表示され始めるので、自動的に固定されます。
3.次のステップでは、ファイルの拡張子を変更してそれを元の値に置き換える必要があります。
4.タスクバーのアイコンを右クリックし、ファイルの名前をもう一度右クリックしてプロパティを選択します。
5.ここであなたはあなたのファイルの名前を識別しそしてその拡張子を実際の値に戻す必要があります。
6.これで、ファイルがタスクバーに固定されていることがわかります。 しかし、それはファイルアイコンを持つ代わりに一般的なアプリアイコンを含みます。
ファイルをタスクバーへのプログラムのジャンプリストに固定します。
これは、ファイルに素早くアクセスしてタスクバーに固定するための最良の方法の1つです。 次の手順を実行します:
1.固定されたプログラムを右クリックするか、このメニューにアクセスします。
2.最近のリストを右クリックして、[このリストに固定する]を選択します。
3.タスクバー項目を右クリックしてリストにアクセスします。 このリストからファイルが開かれます。
Google Chromeを使用してWebサイトをタスクバーに固定する:
Googleクロムを使用してWebサイトをタスクバーに固定するには、次の手順に従ってください。
1.ウェブサイトをGoogle Chromeに読み込みます。
2. Chromeの右上に3つの縦のドットを選択します。
3. [その他のツール]、[ショートカットの作成]の順に選択します。
4.ダイアログボックスが表示されます、ショートカットの名前を入力してデスクトップショートカットを作成するを選択します。
5.タスクバーにドラッグして固定します。
Microsoft Windowsを使用することの長所と短所
MS WindowsはまだPlanet上で最も一般的なオペレーティングシステムです。 Windowsを使用する利点は、かつてMacOSやLinuxなどの競合するデスクトップオペレーティングシステムを使用することと比較して測定されていましたが、現在はAndroidに勝る危険性がより高いです。
- 多目的
- 生産的
- 安全
- 良いネイティブアプリ
短所
- かさばる
- リソースヘビー
- キーボード&マウス用に開発
業界標準と見なされているプラットフォームで、 Microsoft Windows 10 Home Editionの USBドライブを購入し、世界中の何百万ものユーザーに参加できます。