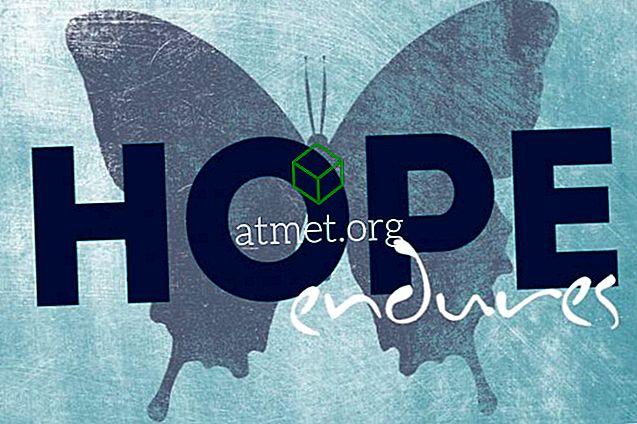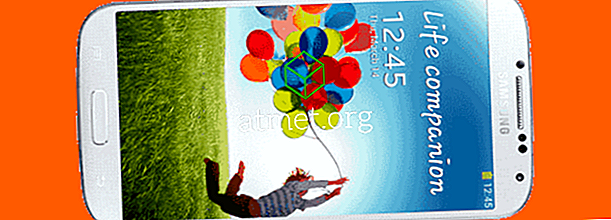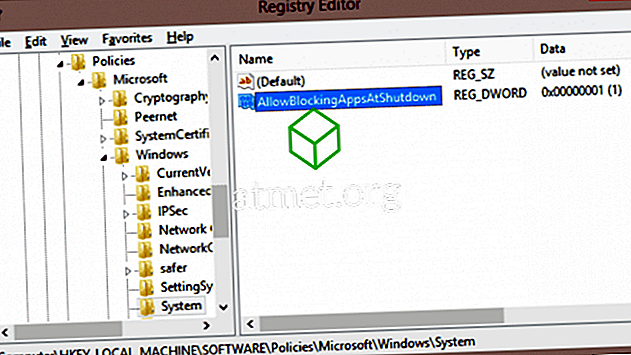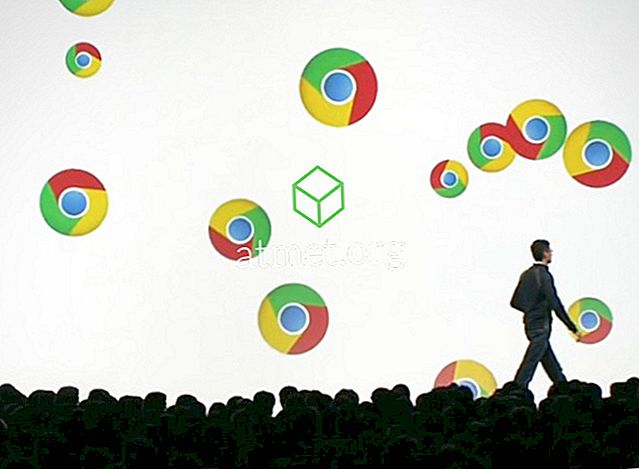以下の手順で、Apple MacOS Sierraでネットワークドライブを割り当てる方法を学びます。
ドライブをマップする
- “ Finder ”で、“ Go ”メニューを選び、“ Connect to Server ” を選びます。
- [ サーバーアドレス ]フィールドに、リソースをマップする場所のアドレスを入力します。 (例:smb:// servername / foldername)
- 「 +」ボタンを選択して、サーバーアドレスを「 お気に入りのサーバー 」のリストに保存します。
- リソースへのアクセスに必要なユーザー名とパスワードを入力してください。 後で使用するために認証情報を保存する場合は、[このパスワードをキーチェーンに保存する]チェックボックスをオンにします 。
- デスクトップに新しいアイコンが表示されます。 それはあなたの割り当てられたネットワークドライブです。
ログイン時にドライブを自動的に接続する
- 上記の「 ドライブの割り当て 」の項にリストされている手順に従ってドライブを割り当てます。
- Dockから「 システム環境設定 」を開きます。
- 「 ユーザーとグループ 」を選択します 。
- 「 ログイン項目 」オプションを選択します。
- 左下隅のロックが解除されていることを確認してください。 必要に応じて選択して変更してください。
- 割り当てられたドライブをデスクトップから「 ユーザーとグループ 」ウィンドウにドラッグします。
- マッピングされたボリュームの横にある[ 非表示 ]ボックスをオンにすると、ウィンドウが自動的に開きます。
割り当てられたドライブはこれからログイン時に自動的に接続します。
エイリアスを作成
- 「 Command 」キーを押しながら「 K 」を押す。
- [ サーバーアドレス ]フィールドに、リソースをマップする場所のアドレスを入力します。 (例:smb:// servername / foldername)
- Finderの「 環境設定 」パネルを開きます。
- [ 全般 ]の下にある[ 接続されているサーバー]の横のボックスがオンになっていることを確認します。
- マウントされているドライブを表すデスクトップ上のアイコンを右クリックします。
- 「 エイリアスを作成 」 を選択します(そして必要に応じてドライブの名前をより具体的な名前に変更します)。
- 前に戻って、「 Connected Servers 」の横にあるボックスのチェックを外します 。
再起動または切断したら、エイリアスをダブルクリックすると再マウントされます。
これらの手順についてKevinに感謝します。