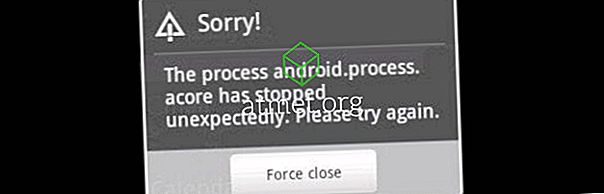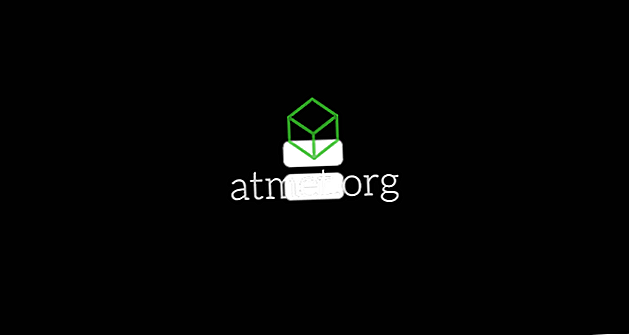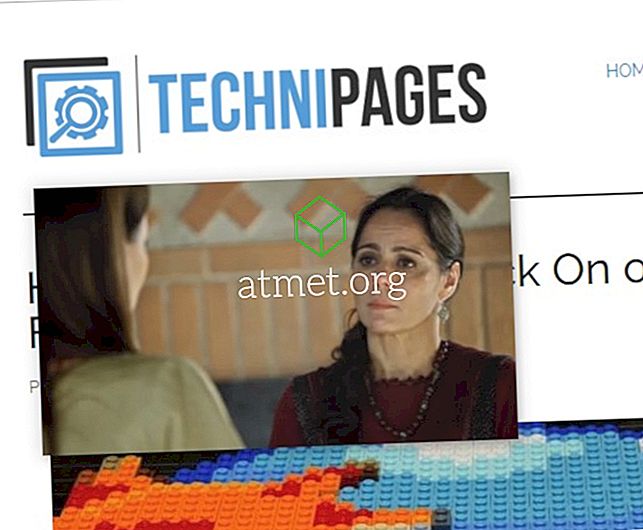あなたのPCデータをバックアップすることは非常に重要です。 私たちのコンピューターに保存する文書、ファイル、画像は非常にたくさんありますが、多くの人がPCデータをバックアップするためにファイルします。 コンピュータは非常に多くの技術的問題を抱えがちなので、これは大きなリスクです。 ソフトウェアのクラッシュからハードウェアの損傷へのマルウェア攻撃まで、何でもあなたがあなたのPCに保存したものすべてにあなたを犠牲にすることができます。
Windows 10でデータをバックアップすることは不可欠ですが、プロセスはあなたの携帯電話のデータをバックアップするのと同じくらい簡単ではありません。 その一方で、それはそうするよりもそれほど難しいことではありません。
Windows 10のフルバックアップを作成する方法は次のとおりです。
Windows 10 PCでのバックアップ
あなたはあなたのWindowsデータの外部バックアップを作成することができます。 それは簡単です。 データを外部のストレージにコピーして保存する必要があります。
Windows 10 PCの内部バックアップも作成できます。 あなたは私たちのデータのバックアップを作成するためにWindowsツールを使うことができます。 システム全体のレプリカからのWindowsバックアップツール。 あなたがそれを検索できるようにそれはすべてをコピーします。 バックアップにWindowsツールを使用すれば、特別なツールは必要ありません。
Windowsツールを使用してバックアップを作成する手順は次のとおりです。
1. コントロールパネルを開きます。 コントロールパネルには、ほとんどのコンピュータ機能を管理するための設定があります。

2.ここで[ システムとセキュリティ]ダイアログボックスを開きます。
3. バックアップと復元をタップします
4.ここでシステムイメージの作成が表示されます。 あなたはそれをタップする必要があります。
5.これで、バックアップデータの場所を選択する必要があります。 バックアップはハードディスクまたは外部のソースに保存できます。

6. [ 次へ]をクリックしてバックアップ処理を開始します。 [バックアップ開始 ]ボタンをタップします。

システムイメージが作成されました。 USBまたはDVD / CDに追加のシステムイメージを作成することもできます。
注意することが重要です:マイクロソフトはバックアップツールをすぐに削除すると発表しました。 外部ストレージデバイスのいずれかに予備のイメージを付けてバックアップを保存することをお勧めします。 このようにして、マイクロソフトがバックアップツールを削除したときに、外部記憶装置からデータを復元できます。
バックアップの復元
バックアップデータの復元は非常に簡単です。 これらのステップとシステムイメージを実行できます:
1. 設定アプリに移動して開きます。
2. アップデートとセキュリティをクリックします。
回復をタップします
4. Advance StartupはあなたのPCを再起動するオプションをあなたに与えます。 今すぐ再起動をクリックします
5. PCが再起動します。 トラブルシューティングメニューから、 システムイメージをクリックしなければなりません。 この道をたどってください。 解決する>高度なオプション>システムイメージの回復。
システムイメージから単一のファイルまたはアプリを復元することもできます。 バックアップデータ全体を復元する必要はありません。
Windows 10を使用することの長所と短所
MS WindowsはまだPlanet上で最も一般的なオペレーティングシステムです。 Windowsを使用する利点は、かつてMacOSやLinuxなどの競合するデスクトップオペレーティングシステムを使用することと比較して測定されていましたが、現在はAndroidに勝る危険性がより高いです。
- 多目的
- 生産的
- 安全
- 良いネイティブアプリ
短所
- かさばる
- リソースヘビー
- キーボード&マウス用に開発
業界標準と見なされているプラットフォームで、 Microsoft Windows 10 Home Editionの USBドライブを購入し、世界中の何百万ものユーザーに参加できます。