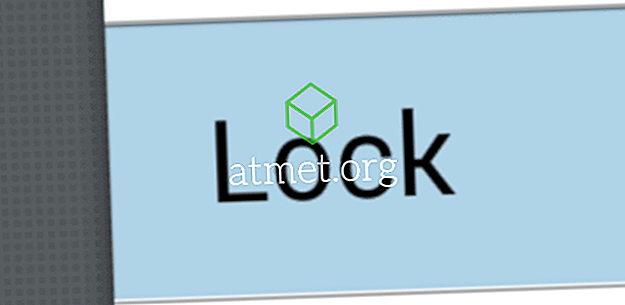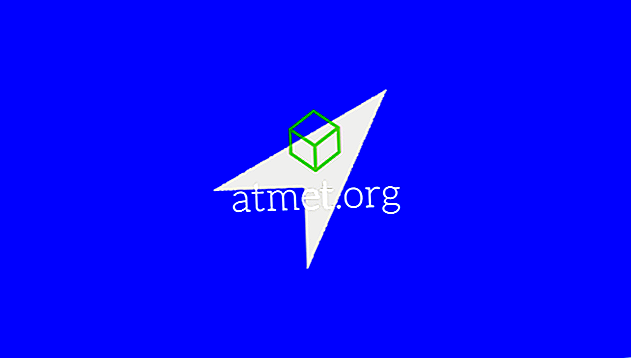Microsoft Windows 10ユーザーは、Windows Defenderがシステム上で起動しないという一般的な問題が発生する可能性があります。 ウイルス対策保護をオンにしようとしたときに問題がよく気づかれます。 サービスをオンにする代わりに、Windows \ System32フォルダが開きます。
以下の修正は通常この問題を解決します。
修正1 - サービスが開始されていることを確認する
- Windowsキーを押しながら「 R 」を押すと、ファイル名を指定して実行ボックスが表示されます。
- 「 services.msc 」と入力し 、「 Enter 」を押します。
- 行の上部にある「 名前 」を選択して名前でソートし、「 Windows Defender 」で始まるエントリまでスクロールします。
- 「 Windows Defender 」で始まるものをすべて開き、「 スタートアップの種類 」が「 自動 」に設定されていることを確認します 。 それらは次のようにリストされるべきです:
- Windows Defender Advanced Threat Protectionサービス
- Windows Defenderアンチウイルスネットワーク検査サービス
- Windows Defender Antivirusサービス
- Windows Defenderのファイアウォール
- Windows Defenderセキュリティセンター
- コンピュータを再起動してから、Windows Defenderが起動するかどうかを確認します。
修正2 - レジストリ修正
- 管理者権限を持つアカウントを使用してコンピュータにログインします。
- Windowsキーを押しながら「 R 」を押すと、ファイル名を指定して実行ボックスが表示されます。
- 「 regedit 」と入力してから 、 [ Enter ]を押します。
- レジストリエディタが開きます。 レジストリ内の次の場所に移動します。
- HKEY_LOCAL_MACHINE \ソフトウェア\ Microsoft \ Windows Defender
- Windows Defenderフォルダを右クリックしてから、「 アクセス許可 」を選択します。
- [Permissions]ウィンドウが開きます。 「 詳細 」ボタンをクリックしてください。
- ウィンドウ上部の「 変更 」リンクを選択してください。
- [選択するオブジェクト名を入力してください]ボックスに 「 Administrators 」と入力し、[ OK]を選択します。
- 「 サブコンテナとオブジェクトの所有者を置き換える 」 ボックスをチェックしてから、「 適用 」を選択します。
- 「 管理者 」権限エントリをダブルクリックします。
- 「 フルコントロール 」ボックスをチェックして、「 OK 」を選択します。
- もう一度[ OK]を選択し、レジストリエディタを閉じます。
- DefenderFix.zipファイルをダウンロードしてください。 このファイルには、レジストリキーを修正するための情報が含まれています。
- “ DefenderFix.zip ”を開き、次に“ DefenderFix.reg ”ファイルを開きます。
- 変更をインポートするように求められたら、「 はい 」を選択します。
- コンピュータを再起動してから、Windows Defenderが起動するかどうかを確認します。