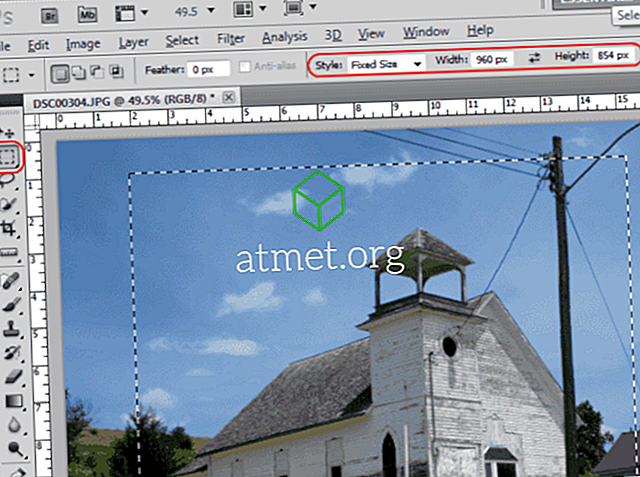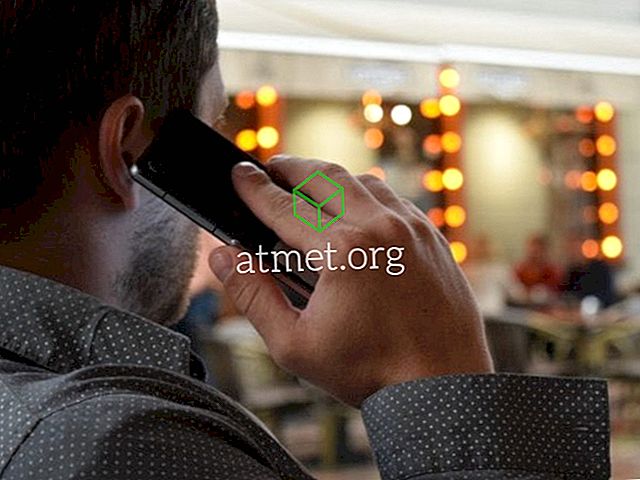ネットワーク上にプリンタを設定し、TCP / IPポート印刷を使用している場合は、デバイスに対するIPアドレスが何かを調べる必要があります。 多くのプリンタには、この情報を見ることができるように画面がないため、必要な情報を入手するのが難しいことがあります。
オプション1 - 設定シート
プリンタに物理的にアクセスできる場合は、通常、プリンタのボタン(通常は[ 移動 ]または[ 電源 ]ボタン)を5〜10秒間押し続けることで構成ページを印刷できます。 一部のプリンタには、システムメニューで利用可能な設定ページを印刷するオプションがあります。 たとえば、HP LaserJet 3550モデルには、[ メニュー] > [ 情報 ]> [ 印刷設定 ]の下にあるオプションがあります。 プリンタはそれぞれ異なるため、設定ページの印刷方法を確認するには、特定のプリンタのユーザガイドを入手する必要があります。
オプション2 - メニューオプション
プリンタにメニューナビゲーションを備えた内蔵画面がある場合は、ネットワーク設定メニューに移動してIPアドレスを見つけることができます。
オプション3 - プリンタのプロパティ
プリンタがインストールされているコンピュータを見つけることができれば、コンピュータの設定をチェックすることによってプリンタへのIPアドレスを見つけることができるかもしれません。 Microsoft Windowsの場合は、次の手順に従います。
- 「 スタート 」>「 デバイスとプリンター 」に進みます 。
- プリンタを右クリックして[ プリンタのプロパティ ]を選択します。
- 「 ポート 」を選択してください。
- プリンタのポートがチェックされているかどうかを確認してください。 通常、プリンタが使用しているIPアドレスを持ちます。
オプション4 - ルーター
多くのルーターは、ネットワーク上のデバイスへのIPアドレスを見つけることを可能にするインターフェースを提供します。 場合によっては、プリンタのMACアドレスを知る必要があります。 MACアドレスは、多くの場合、プリンタの背面または底面のステッカーに記載されています。 その後、MACアドレスに問い合わせて、使用しているIPアドレスを見つけることができます。
多くの家庭用無線ルーターでは、選択肢は簡単です。 例えば、私のLinksys Wi-Fiルーターは私が「装置リスト」を選ぶことができるウェブブラウザを通してそれにアクセスすることを可能にします。 プリンタとそれが使用しているIPアドレスが表示されます。
オプション5 - ネットワークスキャン
これは、プリンタIPが失われたときの最後の手段です。 上記の方法のいずれかを使用してもプリンタのIPアドレスが簡単に見つからない場合は、Angry IPを使用してネットワーク上のIPアドレスの範囲をスキャンします。 ユーティリティは、ネットワーク上のすべてのIPアドレスにあるデバイスのリストを表示します。 ホスト名は通常、見つかったプリンタの製造元とモデルに関する情報を提供します。
説明されているこれらの方法のどちらかを使用することによって、任意のプリンタへのIPアドレスを取得することは誰にとっても簡単なはずです。