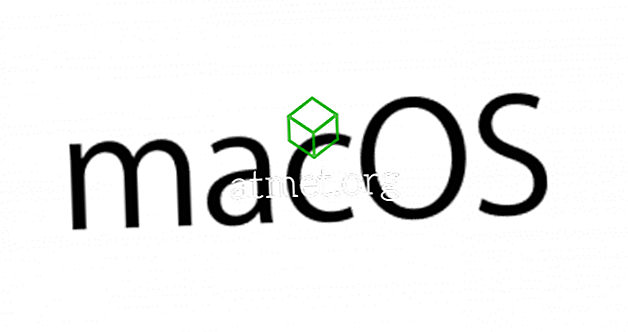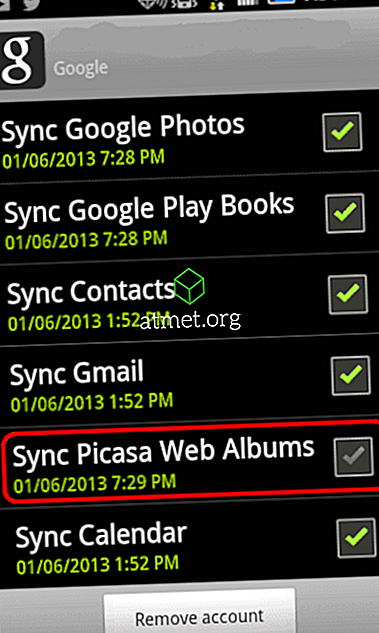Windows 10でどのアプリケーションがあなたのWebカメラを使用できるかを制御するのは簡単な作業です。 特定のアプリへのアクセスを許可したり拒否したりするのも簡単なので、完全に管理できます。
Webカメラへのアクセスを許可または拒否する方法を知っておくことは重要です。アプリの不正な動作に対する許可を拒否する方法を知っているはずだからです。 どのアプリが自分のWebカメラにアクセスできるかを見つけたら、それが必要な権限であるかどうかを判断できます。
どのアプリがコンピュータのWebカメラを使用しているかを確認するには、MicrosoftがProcess Explorerと呼ぶプログラムをインストールする必要があります。 プログラムのダウンロードが完了しても、プログラムは自動的には起動しません。
Zipファイルからファイルを抽出して、ProcessExplorerサブディレクトリに移動する必要があります。 32ビットと64ビットのような2つのシステムアーキテクチャがあるでしょう、あなたのコンピュータに合ったものを選んでください。
プログラムが起動して実行中になったら、Ctrl + Fキーを押すと検索ボックスが開きます。 ここにあなたのWebカメラの名前を入力します。 それが何であるかを調べるには、Windowsの[スタート]メニューを右クリックし、[デバイスマネージャ]オプションをクリックします。

コンピュータに統合されているものではないWebカメラを使用している場合は、[イメージングデバイス]オプションを探します。 コンピュータの内蔵カメラを使用している場合は、カメラのドロップダウンメニューをクリックしてください。

Webカメラのオプションを右クリックして[プロパティ]を選択します。 Webカメラのプロパティウィンドウが表示されたら、[プロパティ]のメニューの[詳細]タブをクリックし、[物理デバイスオブジェクト名]を選択します。

[値]ボックス内の情報を右クリックしてコピーします。 すぐに貼り付ける必要があるので、他に何もコピーしないでください。

以前にインストールしたプログラムを起動してCtrl + Fを押します。Process Explorerボックスが表示されます。 先ほどコピーしたウェブカメラの名前を貼り付けて、検索をクリックしてください。 コンピュータのWebカメラにアクセスできるすべてのアプリが、下のボックスに表示されます。

あなたが検索を実行したときあなたはあなたのウェブカメラを使用しているアプリだけを見ることになることを覚えておくべき1つの事。 Webカメラを使用してはいけないアプリが見つかった場合は、それを右クリックして[プロセスを強制終了]オプションを選択します。
あなたがアプリを信頼しないならあなたができる最善のことはそれを取り除くことです。 アプリをアンインストールするには、検索オプションに「apps and features」と入力し、表示されたらオプションをクリックします。 下にスクロールして、アンインストールするアプリを探します。 プログラムが見つかったら、それをクリックしてアンインストールボタンを表示させます。
結論
時間がたてば、非常に多くのアプリをインストールすると、Webカメラにアクセスできるアプリの数がわからなくなります。 この無料プログラムのおかげで、ついにあなたはどのアプリがあなたのコンピュータのウェブカメラにアクセスし続けることができるかを制御することができます。 あなたがあなたのウェブカメラにアクセスしているのを知らなかったアプリを見ましたか?