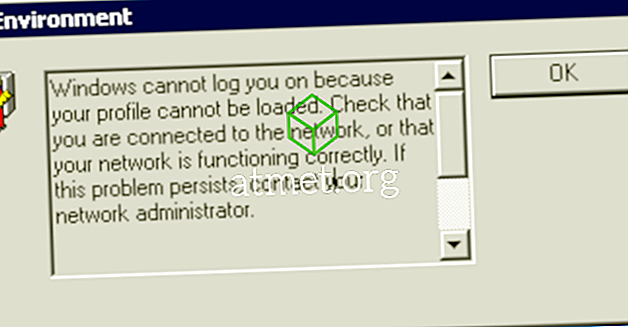時々、あなたはあなたがコピーしたいものに出くわします。 Microsoft Windows 10には便利なクリップボードが付属しているので、試してみませんか。 それはあなたを驚かせ、あなたが探している機能を提供するかもしれません。
Windowのクリップボードを使用してからしばらく時間が経っていても、コピーしたアイテムの履歴、頻繁に使用するアイテムの履歴を表示するなどのことができることに気付かなかったかもしれません。
Windowsのクリップボードを有効にする方法
まず最初に、クリップボードを有効にするために、あなたはSettings> System> Clipboardに行く必要があるでしょう。 10月のアップデートを受け取ったのであれば、クリップボードのオプションがあるはずです。 クリップボード機能を有効にするには、クリップボード履歴を表示する機能をオンにします。 オプションをオフにしたい場合は、これらの正確な手順に従ってください。
クリップボードをすべてのWindows 10デバイス(同じアップデートが必要)に同期させるのも簡単な作業です。 機密データを含むすべてを完全に同期する場合は、[自動同期]セクションの下に[コピーしたテキストを自動的に同期する]というオプションを選択します。 そうでない場合は、[コピーしたテキストを自動的に同期しない]というオプションを選択します。

この機能をオンにするより簡単な方法は、WindowsキーとVキーを押すことです。 クリップボードウィンドウが表示されたら、[有効にする]オプションをクリックします。
クリップボードの履歴を消去する方法
自分のWindowsクリップボードに保存したものすべてを他の人に見られたくない場合は、時々消去してください。 [クリップボード]オプションの下部には、[クリップボードデータの消去]というセクションがあります。 これはあなたが今までにコピーしたものをすべて完全に削除することになっています。

これがあなたがしたいことであると確信しているならば、一番下のクリアボタンをクリックしてください。 このオプションを選択すると、マイクロソフトアカウントからもデバイスからもすべてが消去されます。 これには固定アイテムは含まれません。 それらを拭くためにそれらを手動で削除する必要があります。 消去したい項目がわずかしかない場合は、WindowsとVキーを押して、消去したいオプションをクリックします。
Windows 10のクリップボードにコピー&ペーストする方法
新しいクリップボードに何かをコピーするには、コピーしたいものを選択してそれを右クリックします。 [切り取り]または[コピー]オプションを選択し、コンテンツを貼り付ける場所が開いていることを確認します。 開いた状態で貼り付けたら、WindowsキーとVキーを押して貼り付けたいものを選択することもできます。
結論
ご覧のとおり、Windows 10のクリップボードは非常に使いやすく、それを利用するために技術の天才である必要はありません。 クリップボードに追加する機能は何ですか?