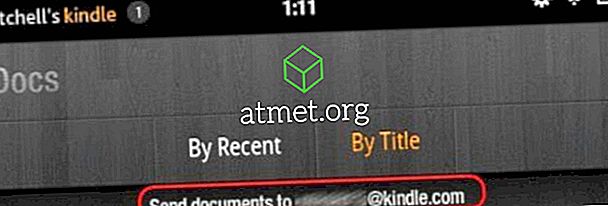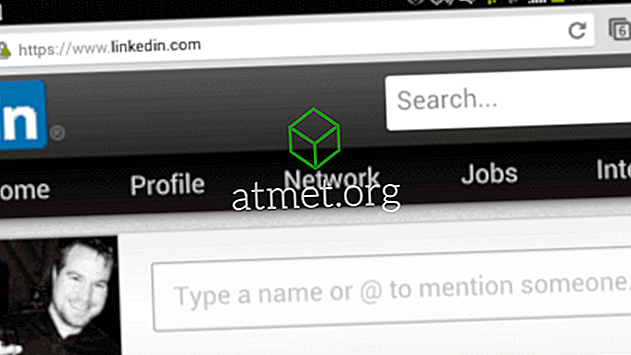Moto G6の分割画面モードは、リアルタイムセーバーです。 たとえば、購入する電話を決定できず、スペックを比較したい場合、あるウィンドウから別のウィンドウに移動しなければならないことは非常に面倒です。 分割画面機能を使用すると、2つのウィンドウを開いて並べて表示できます。
この機能が便利なだけでなく、設定や使用も簡単です。 あなたがすぐにそれのこつを得るのであなたが非常に技術に精通していなくても心配しないでください。 あなたがそれを最大限に活用するために従う必要があるちょうどいくつかのヒントがあります。
分割画面モードの有効化
Moto G6 Playで画面分割モードを有効にするのは非常に簡単です。
留意すべき1つのことは、そこにあるすべてのアプリが分割画面モードと互換性があるというわけではないということです。 そのことをユーザーに警告するのはアプリ開発者の責任ですが、残念ながら、すべてがそうであるとは限りません。 互換性のないアプリをインストールしてその機能を使用しようとすると、その旨を知らせるメッセージが表示されます。
分割画面モードを有効にする1つの方法は、ドラッグアンドドロップ方式を使用することです。 最近使用したアプリのアイコンをタップすると、上部に、使用したいアプリをドラッグする必要がある場所を知らせるメッセージが表示されます。

アプリをそこにドラッグすると、自動的に残ります。 ディスプレイの下部に秒を追加するには、単にそれをタップします。 これで、2つのアプリが真ん中にスライダーを置いて互いの上に表示されるようになります。そうすれば、どちらか一方のアプリまたはもう一方のアプリの詳細を確認できます。
分割画面を使用する
最初の方法は、まだアプリを使用していない場合に最適です。 すでに使用している場合は、開いているアプリを終了しなくても分割画面モードをオンにできます。
これを行うには、最近使用したアプリボタンと現在使用しているアプリを長押しすると、自動的にディスプレイの一番上に移動します。 最初の方法と同じように、スライダーを使用して、どちらか一方のアプリケーションまたはもう一方のアプリケーションを表示します。
すべてを閉じずに、一番下のアプリを別のアプリに置き換えることもできます。 最近使ったアプリの分割アイコンをタップするだけで、一番上のアプリが残っている間、ディスプレイの下部には開いているアプリが表示されます。 アプリを置き換えたいものを選択してください。

分割画面モードの終了
分割画面モードが十分に用意できたら、そこから抜け出すための選択肢が複数あります。 最近使ったアプリボタンを長押しすると、一番下のアプリが閉じます。 あなたはあなたが一番上に持っていたアプリを開くだけです。
機能を閉じるための2つ目の選択肢は、使い続けるアプリに応じて、仕切りを上下にスライドさせることです。
結論
分割画面モードは、複数のアプリを開くことができる便利な機能です。 技術に精通していないユーザーにとっては、使用するのは簡単です。 この機能は便利ですか? コメント欄でお知らせください。