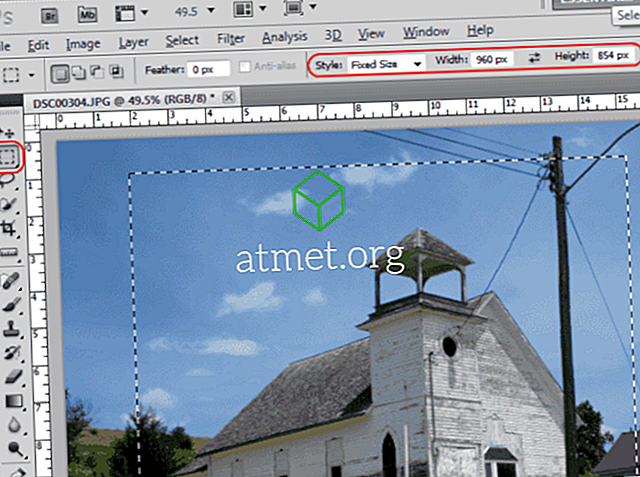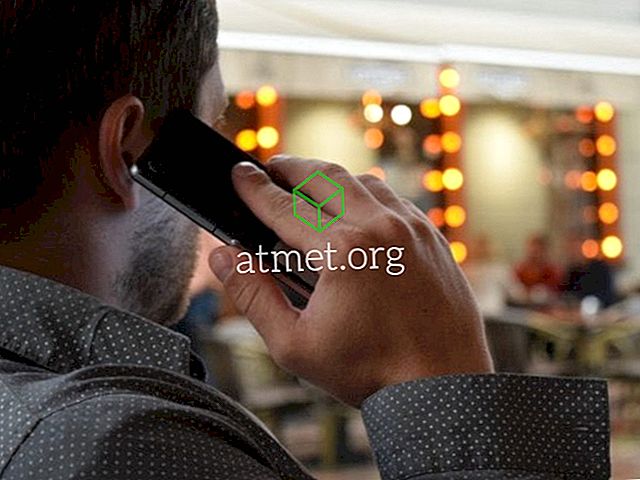Microsoft Word 2016、2013、2010、または2007式エディタをインストールする方法を学ぶと、Word文書内に数式を作成できるようになります。
Word 2016&2013
Word 2016または2013の場合は、数式エディタがデフォルトで使用可能になります。 単に「 挿入 」タブを選択し、「 記号 」セクションの下の「 数式 」を選択してください。

それでも方程式のオプションが表示されない場合は、 [ファイル ]> [ オプション ]> [ リボンのカスタマイズ ]の順に選択する必要があります。 「 Choose commands from 」メニューで「 All Commands 」を選択し 、画面の右側に表示されているタブに「 Symbols 」を追加します。
あなたは怠惰な道をたどり、リボンまたはタブをそれらのデフォルト設定に戻すために「 リセット 」を選択することもできます。
Word 2010と2007
Windows 8、7、およびVista
- 「 コントロールパネル 」を開きます。
- [ プログラム ]セクションで[ プログラムのアンインストール]を選択します 。 (心配しないで、我々は何もアンインストールするつもりはないです。)
- リストからMicrosoft WordまたはMicrosoft Officeのインストールを選択して、[ 変更 ]ボタンをクリックします。

- [ 機能の追加と削除]を選択して[ 続行]を選択します。

- 「 Officeツール 」の横のプラス記号を選択してから、「 数式エディタ 」>「 マイコンピュータから実行 」の順に選択します。

- [ 続行]を選択すると、方程式エディタのインストールに数分かかります。 完了したら、[ 閉じる]を選択すると、[ 挿入 ]メニューの下に表示されます。

Windows XP
- 「 コントロールパネル 」に行きます。
- 「 プログラムの追加と削除 」 をダブルクリックします。
- 「 Microsoft Office 2010/2007 」エントリを1回選択して、「 変更 」をクリックします。
- [ 機能の追加と削除 ]を選択して、[ 続行 ]をクリックします。
- 「 Officeツール 」の横のプラス記号をクリックします 。
- 「 数式エディタ 」をクリックし、「 マイコンピュータから実行 」を選択します。
- 「 続ける 」をクリックしてください。 インストールが完了したら、[ 閉じる]をクリックします。 数式エディタは[ 挿入 ]メニューの下にあります。
よくある質問
数式エディタの選択がグレー表示されているのはなぜですか?
数式エディタをサポートしていない形式で文書を保存した可能性があります。 [ファイル ]> [ 名前を付けて保存...]を選択してドキュメントを " .docx "ファイルとして保存するか、 [ファイル ]> [ 変換 ]を選択してドキュメントを最新の形式に更新します。
あるいは、ドキュメントの新しいコピーを作成することもできます。 [ 名前を付けて保存 ]を選択してから、新しいコピーを保存する場所とフォルダを選択します。 [ファイル名 ]ボックスにドキュメントの新しい名前を入力し、 [名前を付けて 保存 ]タイプリストの[Word文書]をクリックします。 [ 以前のバージョンのWordとの互換性を維持する]の横のチェックボックスがオフになっていることを確認します。