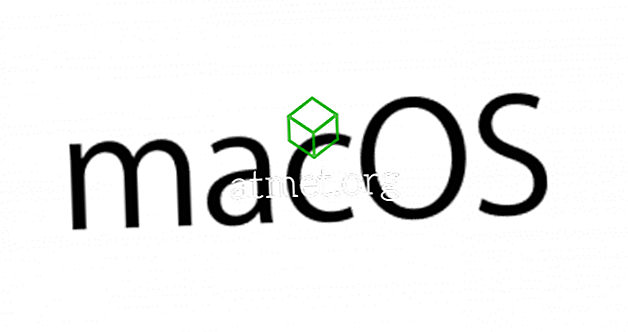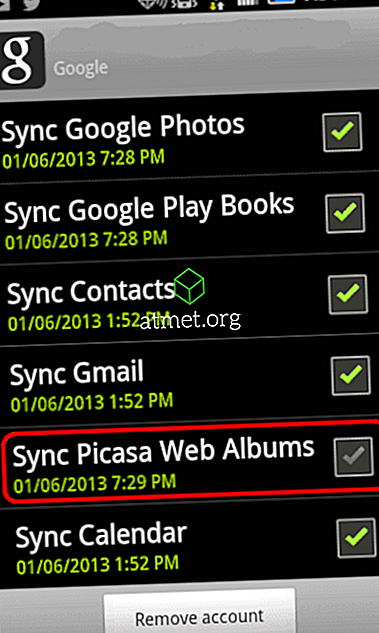アカウントを追加して、Microsoft Outlook 2019、2016、または365の電子メールクライアントを使用してYahooメールの管理を開始します。 IMAPを介して設定するには、これらの手順を使用してください。
Yahoo!でPOPまたはIMAPを有効にする
ヤフーは最初にこれらのステップを使用してOutlookと通信するためにセットアップされなければなりません:
- ウェブブラウザであなたのYahoo Mailアカウントにログインしてください。
- アカウントセキュリティ設定ページに移動します。
- [安全性の低いサインインを使用するアプリを許可する]設定を[ オン]に設定します。
2段階認証が有効になっている場合の重要な手順
Yahooアカウントで2段階認証が有効になっている場合は、次の手順に従ってOutlook専用のサードパーティパスワードを作成する必要があります。
- Yahooのアカウントセキュリティページにアクセスしてください。
- ページ左側の[ アカウントセキュリティ]を選択します。
- 一番下までスクロールして、「 アプリパスワードの管理 」を選択します。
- [アプリの選択]フィールドで[ Outlookデスクトップ]を選択し、 [ 生成]を選択します。
- 表示されたパスワードを安全な場所にコピーします。 「 完了 」を選択します。
見通し2019
- Outlookから、 [ファイル ]> [ 情報 ]> [ アカウントの追加]の順に選択します 。
- YahooのEメールアドレスを入力してから、「 接続 」を選択します。
- Yahooアカウントのパスワードを入力してから、「 接続 」を選択します。
- [ 完了]を選択すると、OutlookでYahoo Mailを使用するように設定されます。
見通し2016
- Outlookから、 [ファイル ]> [ 情報 ]> [ アカウントの追加]の順に選択します 。
- 「 手動セットアップまたは追加のサーバータイプ 」を選択してから、「 次へ 」を選択します。
- 「 POPまたはIMAP 」 (IMAPを推奨)を選択してから、「 次へ 」を選択します。
- 以下の情報を入力してください。
- あなたのお名前 : お名前
- メールアドレス :[メール保護]
- アカウントの種類 :IMAPまたはPOP (手順7で選択したもの)
- 受信メールサーバー :imap.mail.yahoo.com
- 送信メールサーバー(SMTP) :smtp.mail.yahoo.com
- ユーザー名 :[メール保護]
- パスワード :あなたのYahooのパスワード。 「2段階認証」を有効にしている場合は、アプリのパスワードを作成する必要があります。
- 「 セキュアパスワード認証(SPA)を使用してログオンを要求する 」ボックスをチェックします。

- [ 詳細設定… ]ボタンをクリックしてください。
- [ 送信サーバー ]タブを選択し、[ 送信サーバー(SMTP)に認証が必要 ]チェックボックスをオンにします。

- 「 詳細設定 」タブを選択して、以下を入力してください。
- 受信サーバー(IMAP) :993
- 次の種類の暗号化接続を使用します 。SSL
- 送信サーバー(SMTP) :465
- 次の種類の暗号化接続を使用します 。SSL

- 「 OK 」を選択
- 「 次へ 」を選択してください。 コミュニケーションが確立されている間、辛抱してください。
- タスクが「 完了 」と表示されている場合は、「 閉じる 」を選択して、Outlook 2016でYahooのEメールを使用する準備ができているはずです。