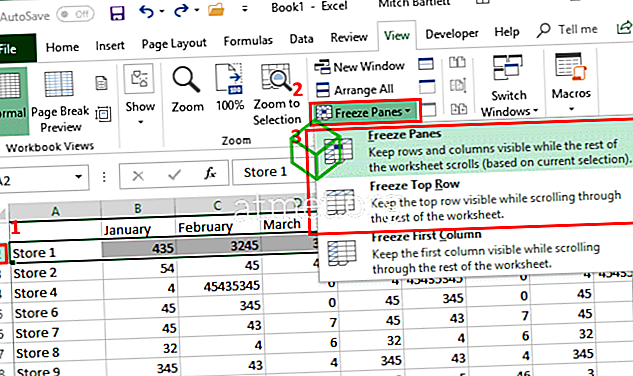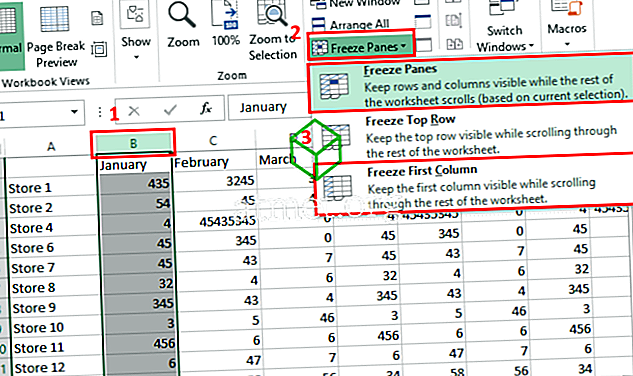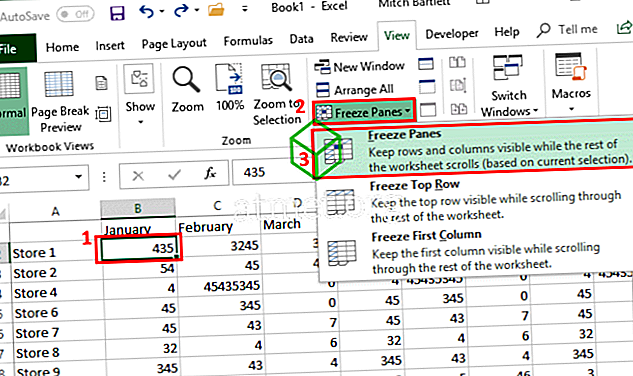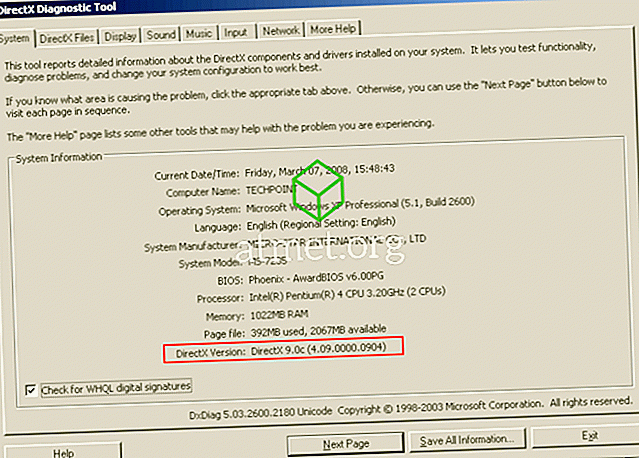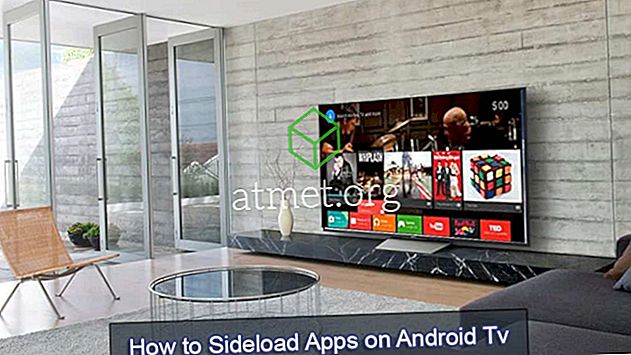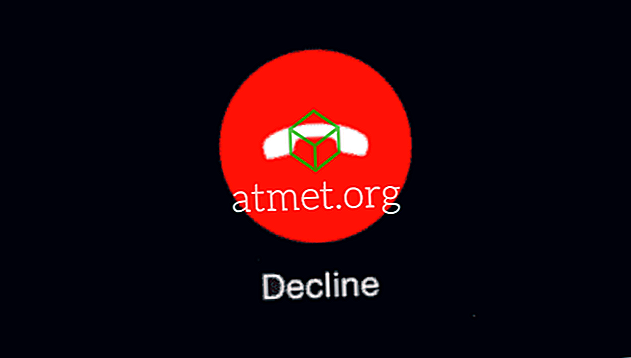Microsoft Excel 2019、2016、およびでは、行と列を固定してスクロール時にこれらのペインをそのままにすることができます。 スプレッドシートのどこにスクロールしてもヘッダーを見ることができるように、これはヘッダーセクションには便利です。
行を凍結する
- フリーズしたい行の下の行を選択します 。 行を選択するには、左側の行全体を選択する必要があります。
- 行を選択した状態で、上部の[ 表示 ]タブをクリックして[ ペインを固定 ]を選択すると、いくつかの異なるオプションが表示されます。
- “ Freeze Panes ”は選択した行より上の全ての行をフリーズします。
- 「一番上の行をフリーズ」は、現在選択している行に関係なく、一番上の行のみをフリーズします。
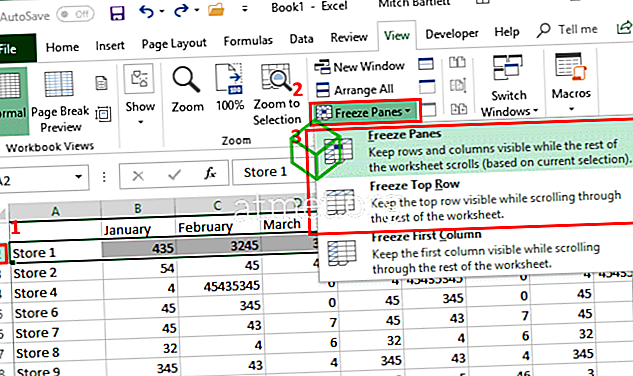
注意:「ペインを固定」オプションが表示されない場合は、すでにペインが固定されている可能性があります。 最初からやり直すには「Unfreeze Panes」を選択してください。
カラムを凍結する
- 列または列のセットをフリーズするには、フリーズする列の右側にある列を選択する必要があります。
- 列を選択した状態で、上部の[ 表示 ]タブをクリックし、[ ペインを固定 ]を選択すると、いくつかの異なるオプションが表示されます。
- 「 ペインを固定 」は、選択した列の左側にあるすべての列を固定します。
- 「 最初の列をフリーズ」は、現在どの列を選択していても、一番左の列のみをフリーズします。
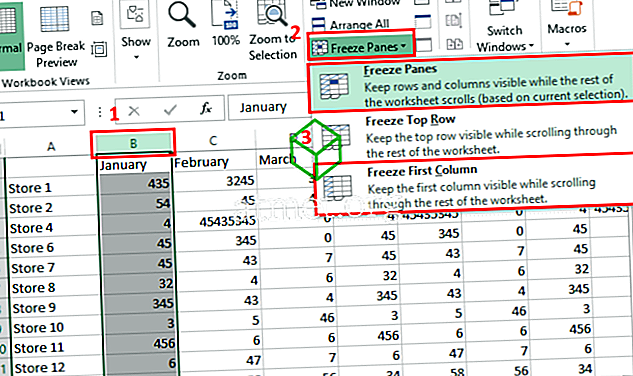
列と行の凍結
列と行を同時にフリーズするのは、左側の列と一番上の行だけをフリーズしたくない場合を除いて、少し面倒です。
- 列と行のセットを同時にフリーズするには、フリーズしたいペインの右下にあるセルをクリックします。 たとえば、列Aと行1をフリーズしたい場合は、セルB2を選択します。これは、セルB2がこれらの列と行の右下にあるためです。
- 適切なセルを選択した状態で、上部の[ 表示 ]タブを選択して[ フリーズペイン ]ボタンをクリックし、ドロップダウンから[ フリーズペイン ]オプションを選択します。
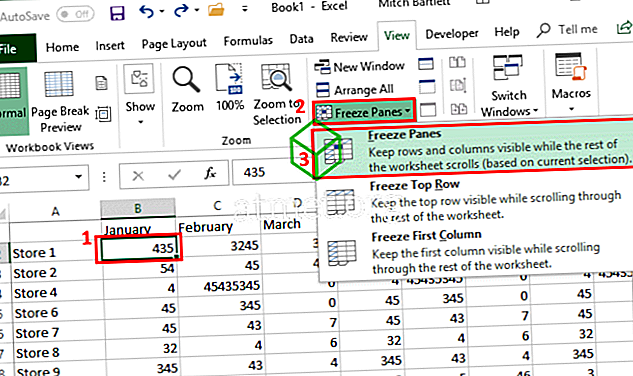
凍結解除ペイン
いつでもあなたのペインをフリーズ解除するには、単に「 View 」タブをクリックして「 Freeze Panes 」ボタンをクリックしてから、「 Unfreeze Panes 」を選択してください。